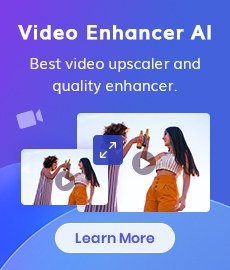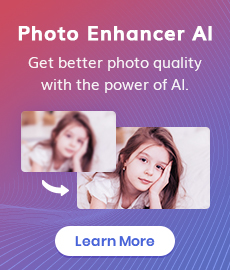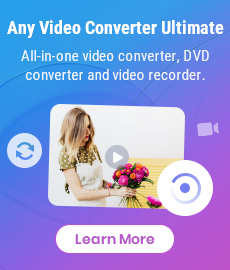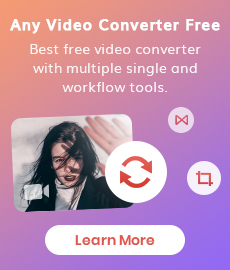How to Add Subtitles to a Video: 8 Best Ways (For PC, Web, Android or iPhone)
Subtitles are an essential aspect of any movie or video, providing additional information and context for viewers. Whether you are watching a foreign film or just want to better understand the dialogue, adding subtitles can greatly enhance your viewing experience.
In this guide, we will explore 8 best methods that help you add subtitles easily to a video on desktop, online, Android or iPhone.
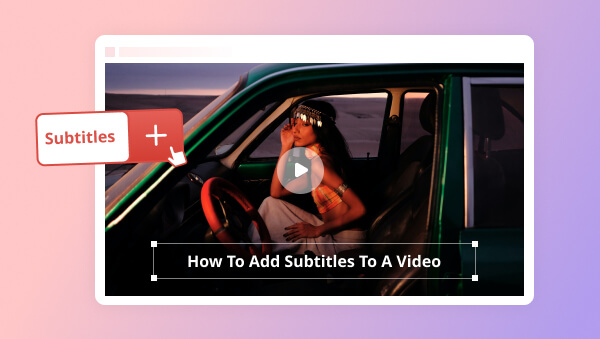
- • Part 1: How to Add Subtitles to a Video on Windows or Mac
- 1. Any Video Converter
- 2. Capcut
- • Part 2: How to Add Subtitles to a Video Online
- 1. Kapwing
- 2. Clideo
- • Part 3: How to Add Subtitles to a Video On Android
- 1. VLC Media Player
- 2. InShot
- • Part 4: How to Add Subtitles to a Video On iPhone
- 1. iMovie
- 2. Inshot
 Part 1: How to Add Subtitles to a Video on Windows or Mac
Part 1: How to Add Subtitles to a Video on Windows or Mac
1. Any Video Converter
Any Video Converter is primarily a powerful tool for transcoding multimedia files between different formats. Over the years, it has evolved to include not only a video downloader, but also a wide array of video tools packed in a comprehensive toolkit, including trimming, merging, cropping, watermarking, recording, making GIFs, adding transitions, creating slideshows, etc. When it comes to adding subtitles, the program provides an Add Subtitle tool for inserting ASS or SRT subtitle files seamlessly into a video.
Features of Any Video Converter
- Convert videos between any formats freely.
- Download videos and music from 100+ sites.
- Edit video clips with cut, crop, and special effects.
- Add transitions to your video clips.
- Adjust the audio volume and add audio effects.
- Support NVIDIA NVENC hardware acceleration.
How to Add Subtitles to a Video via Any Video Converter?
1. Launch the program.
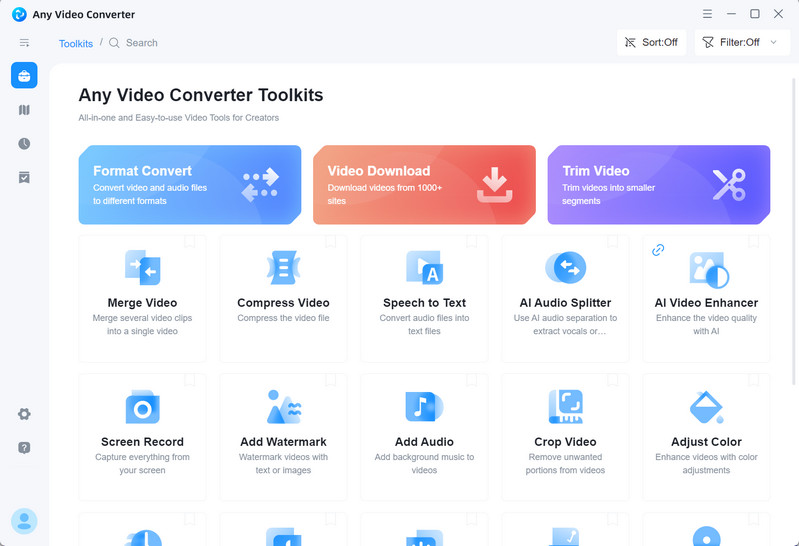
2. Choose the Add Subtitles tool. Load a source video first and select a subtitle file.
3. You have the option to choose hard or soft subtitle types. For hard subtitles, you can continue setting subtitle options such as the position, font, and size. Soft subtitles do not allow customization.
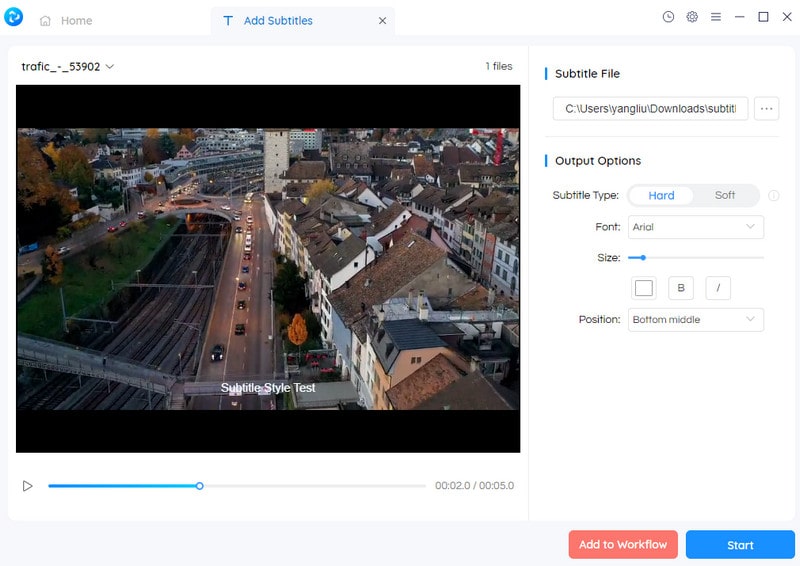
4. Click the Start button to start adding subtitles to your video.
How to Extract or Remove Subtitles with Any Video Converter?
Apart from the Add Subtitles tool, Any Video Converter provides a Track Extract tool that allows you to add, remove or extract subtitles easily. Follow the steps below:
1. Launch the program and choose the Track Extract tool.
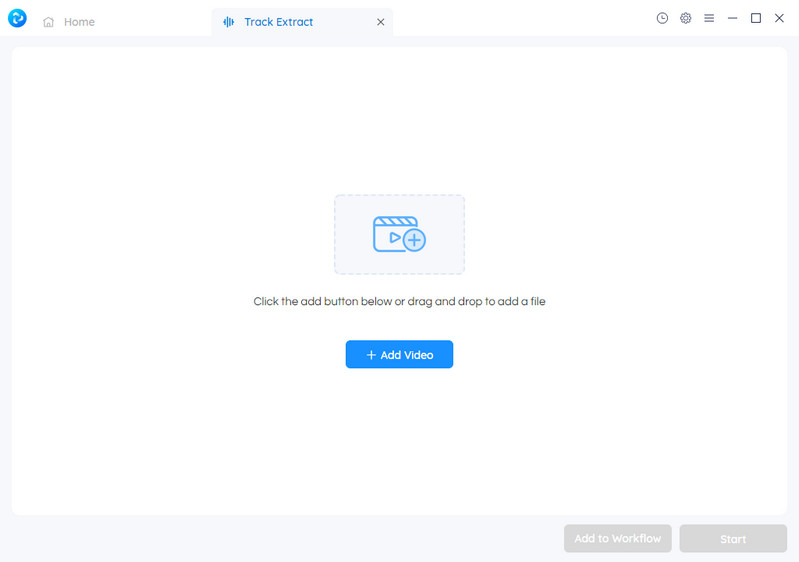
2. Choose a file from a folder or drag and drop the file to the box.
3. Click the Subtitle tab on the left and all available subtitle tracks will be displayed on the interface.
* Click the Share icon to save specific subtitle tracks as SRT or ASS files.
* Click the Delete icon to delete selected subtitle tracks.
* Click the + button to add subtitles, but without customization options.
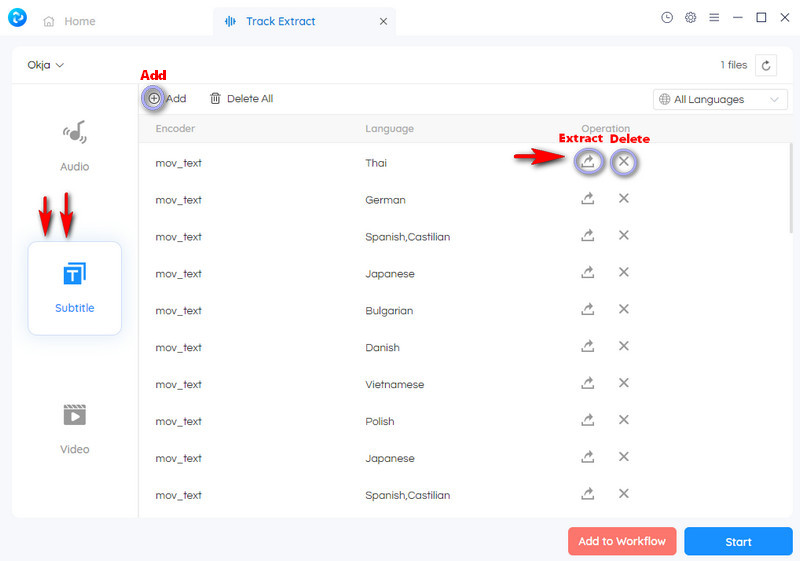
How to Create an SRT File for Video Subtitles with Any Video Converter?
What if you do not have the SRT subtitle file? Any Video Converter also provides a solution to generate SRT files from video/audio with the magic speech recognition technology. The Speech to Text tool allows users to turn spoken words into a variety of other formats such as .txt, .srt, .csv, .vtt, or .lrc based on machine-learned algorithms. There are 3 speech recognition AI models: Primary model, Intermediate model and Advanced model, indicating different accuracy levels. The Preview feature allows users to generate text for preview with Primary Model enabled by default.
1. Launch the program and choose the Speech-to-Text tool.
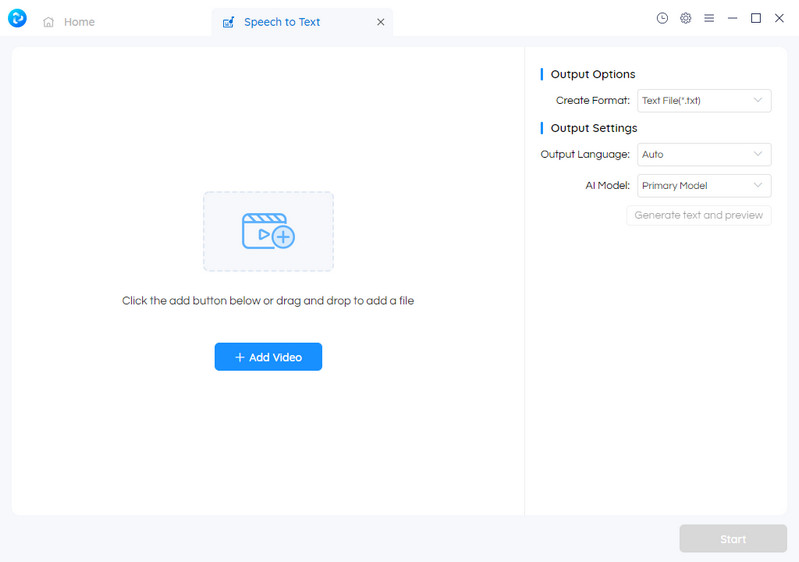
2. Choose a file from a folder or drag and drop the file to the box.
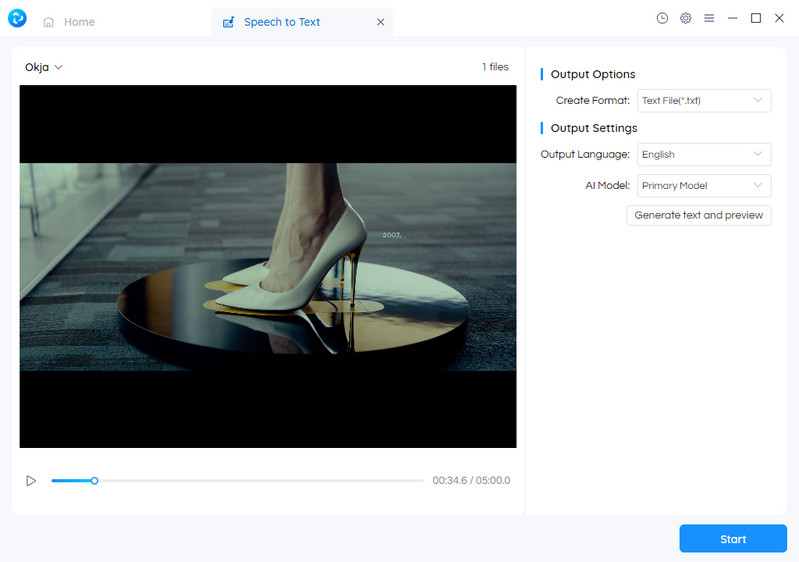
3. Set the output language and format and choose an AI model.
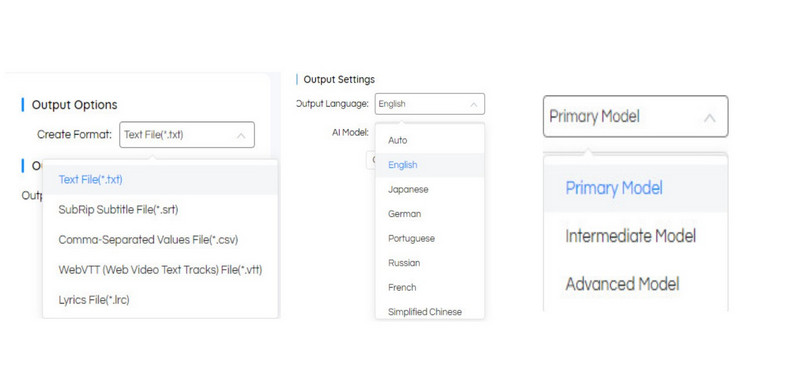
4. Click Start to transcribe audio to subtitle files.
2. CapCut
CapCut is a powerful yet easy-to-use editing program offering a variety of advanced tools such as AI upscaler, AI color correction, background remover, etc. There is a library of built-in templates available to enrich your content. As an editing app, it provides 2 ways to add subtitles: add manually or with an SRT file.
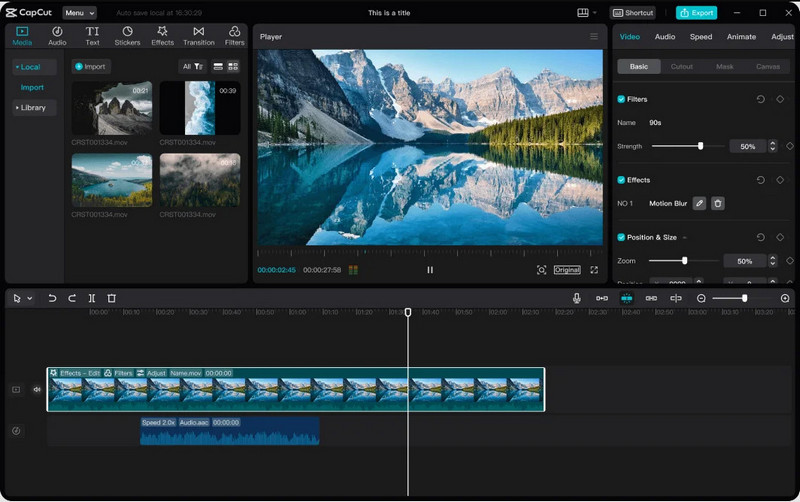
How to Add Subtitles to a Video with Capcut?
1. Download and install CapCut from its official website onto your desktop.
2. Launch CapCut, and start a new project by importing the video you wish to add subtitles to.
3. Navigate to the 'Text' tool to begin creating your subtitles. Click on 'Add Text', and type in the dialogue or commentary that corresponds with the video timing. Place the text box at the appropriate point on the timeline. If you already have an SRT file, you can import it into CapCut, and the software will automatically sync the subtitle text with the video.
4. Change the font style, size, color, and position to ensure readability against your video's background.
5. After adding and reviewing all subtitles, export your project by navigating to the 'Export' button, which will process and combine the subtitles with the video into one file.
 Part 2: How to Add Subtitles to a Video Online
Part 2: How to Add Subtitles to a Video Online
1. Kapwing
Kapwing is a collaborative online content creation platform that enables users to edit videos and create engaging content. With over 10 million modern creators using the platform, Kapwing offers a range of editing tools for videos, images, and GIFs.
How to Add Subtitles to a Video with Kapwing
1. Visit the Kapwing website and sign up for a free account.
2. Click on Create New to build a new project and then upload the source video to this project from a local computer or a URL address.
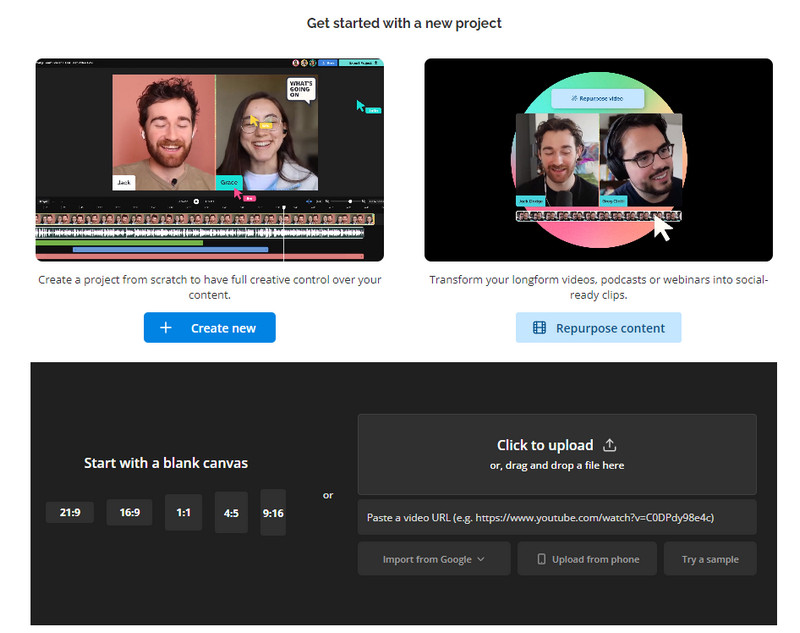
3. Once your video is on the timeline, click on the Subtitles tab and you will see 3 options for adding subtitles:
* Auto Subtitles: Automatically generate subtitles for your video using speech to text technology.
* Upload SRT/VTT: Upload the SRT or VTT subtitle files directly to the video.
* Start from scratch: Type subtitles manually for each segment of the video.
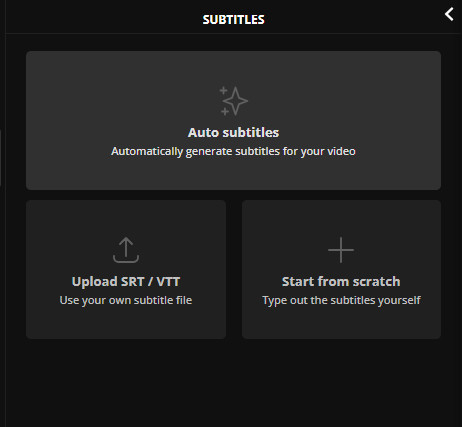
4. Adjust the timing, change the text, and format your subtitles with different fonts, colors, and positions.
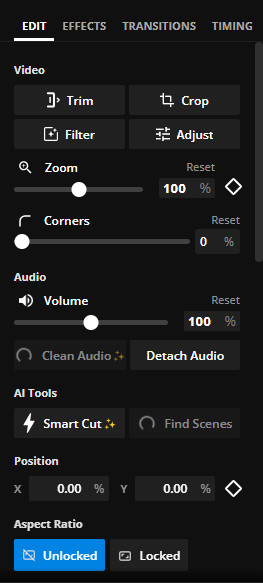
5. After you have added and formatted your subtitles, click on the Done button to return to the main editing page. Finally, click on Publish to process your movie with the subtitles. Kapwing will take a few moments to generate the subtitled video, which can then be downloaded or shared directly from the website.
2. Clideo
Clideo is a versatile online platform offering a variety of video editing tools for content creators. It allows users to edit video files, images, and GIFs with ease and is known for its simplicity and user-friendly interface. Additionally, Clideo provides features such as video compression and the ability to add music, text, stickers, filters, and effects to videos, making it a comprehensive tool for editing multimedia content.
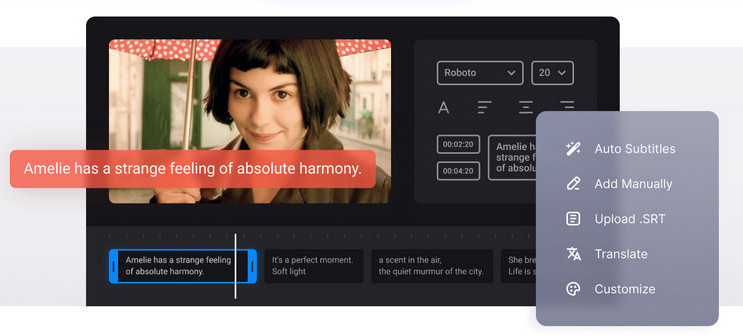
How to Add Subtitles to a Video with Clideo?
1. Go to the Clideo official website and upload your video.
2. Choose Type Manually or Upload SRT files.
3. Adjust the font, size, and position of the subtitles as desired. Adjust the subtitle durations on the timeline.
4. Review your video to ensure that the subtitles are in sync with the audio. Once satisfied, click Export to download your video with the added subtitles.
 Part 3: How to Add Subtitles to a Video on Android
Part 3: How to Add Subtitles to a Video on Android
1. VLC Media Player
VLC Media Player is a free and open-source multimedia player and framework that supports various multimedia files, including DVDs, Audio CDs, VCDs, and streaming protocols. VLC is highly versatile and can play a wide range of media formats directly. It also provides a handy feature to add subtitles to videos or movies easily.
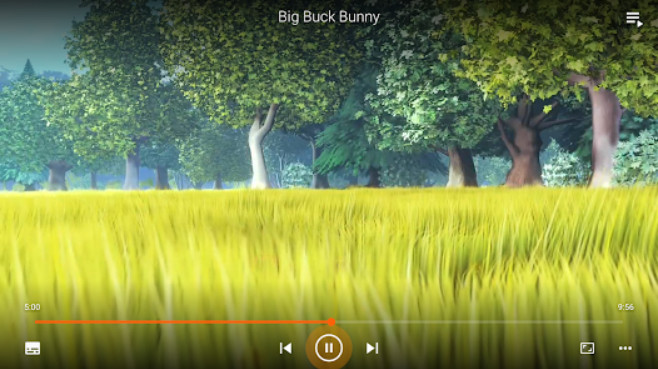
How to Add Subtitles to a Video with VLC
1. Install and launch VLC Media Player from the Google Play Store.
2. Import and open a local video.
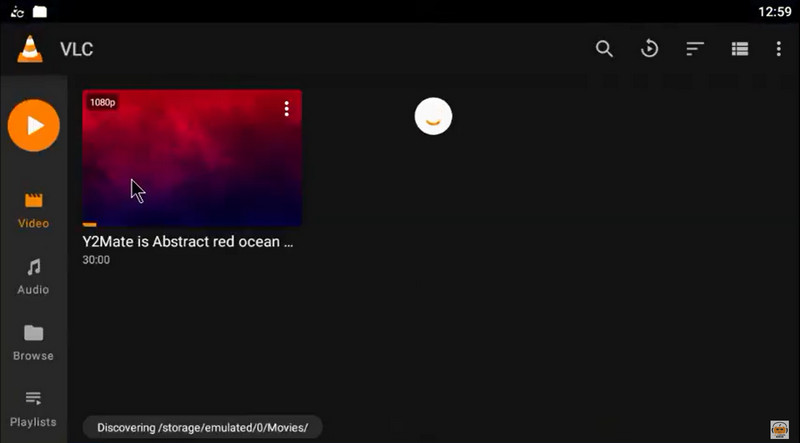
3. Tap on the three dots icon in the bottom right corner and select Subtitles. Choose Download subtitles to search for subtitles online or select Select subtitle file to choose a local subtitle file.
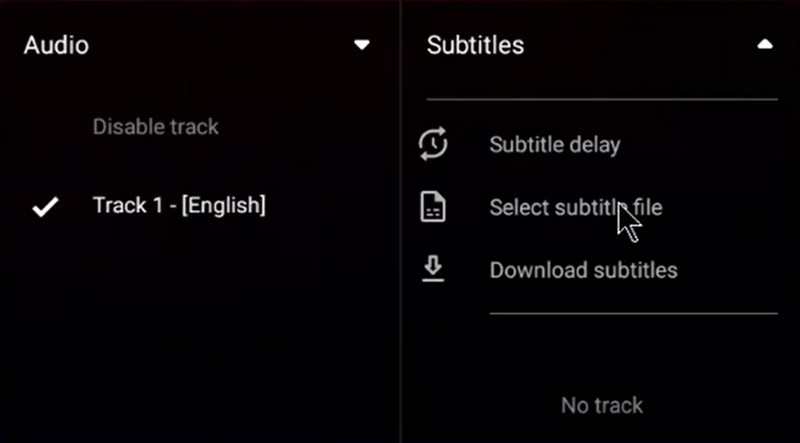
4. Once the subtitles are added, you can adjust the synchronization by tapping on the Subtitle delay option and adjusting it accordingly.
5. Tap on Save in the bottom right corner to save your changes and start playing your video with subtitles.
2. InShot
InShot is a popular video editing app that provides an easy way to add subtitles to your movie.
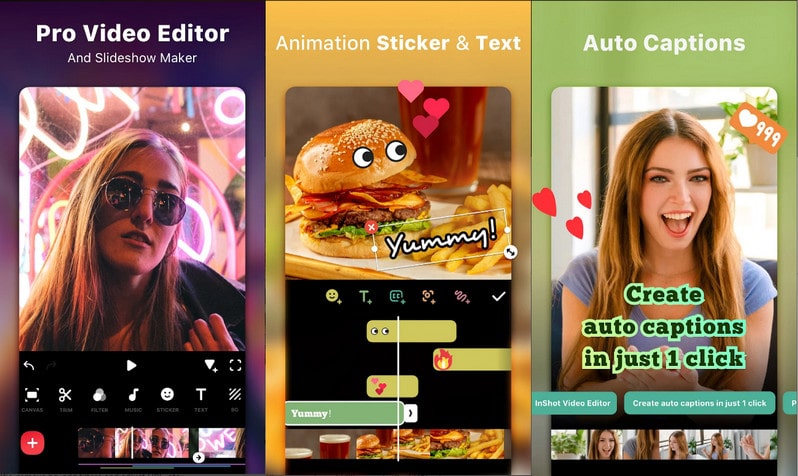
How to Add Subtitles to a Video with InShot?
1. Download and install InShot from the App Store or Google Play Store.
2. Open the app and select Video to choose a movie file from your device.
3. Tap on the "T" icon to add text and type in your subtitle. Place the text on the timeline where you want the subtitle to appear in the video. If you have a pre-written script, you can continue to add text boxes throughout the timeline, matching the dialogue in the video.
4. Use the options available to adjust the font, size, color, and position of your subtitles.
5. Tap on the checkmark icon to return to the main editing screen. Choose Save or the export icon (usually indicated by a square with an upward arrow) to download the video with subtitles onto your device.
 Part 4: How to Add Subtitles to a Video on iPhone
Part 4: How to Add Subtitles to a Video on iPhone
1. iMovie
iMovie is a built-in application developed by Apple Inc. for macOS and iOS devices. It provides users with a range of features such as video editing, audio editing, and the ability to add subtitles, effects, and transitions to their videos.
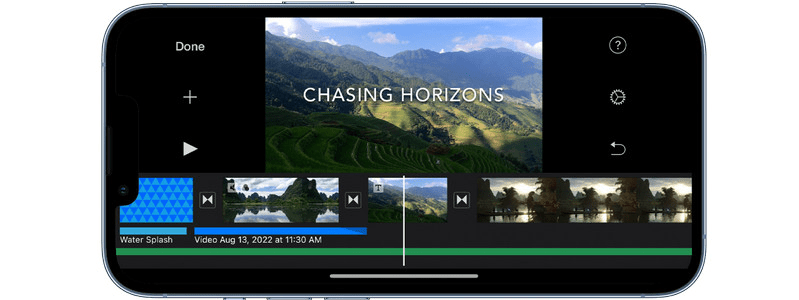
How to Add Subtitles to a Video with iMovie?
1. Launch iMovie app on your iPhone and import the video you want to add subtitles to.
2. Tap the T button at the bottom of the screen, and you will see a list of Title styles of varying font, size, etc.
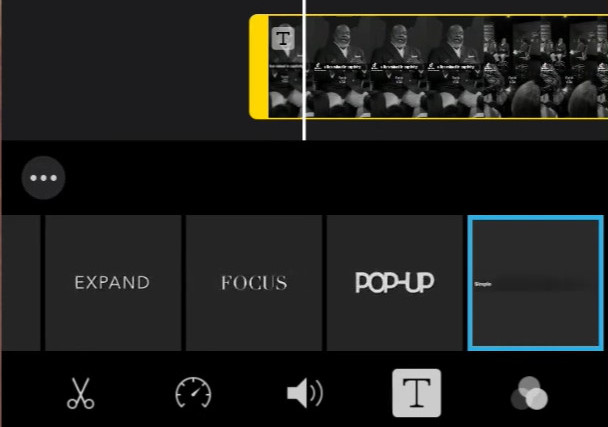
3. Pick a Title style from the list and a sample text box will appear on the video. Type in your desired text after deleting the sample text and adjust the text font, size and color as needed. Then drag the subtitle to the desired location on the video clip.
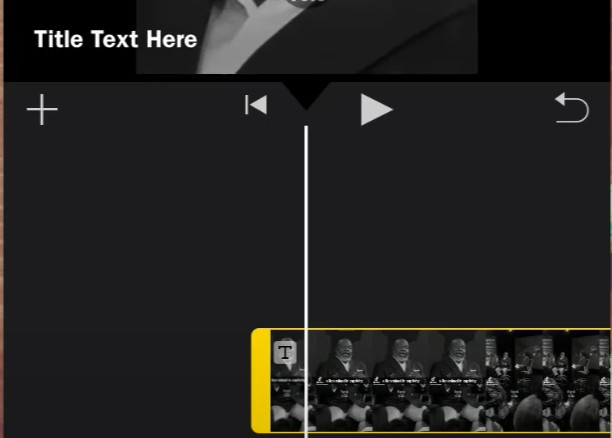
4. Repeat steps 2-5 for each additional subtitle you want to add.
5. Once finished, tap Done and then Share to save your video with subtitles.
2. MySubtitle
MySubtitle is an iOS app developed by MekeFactory, available for iPhone and iPad. It enables users to add subtitles and images to videos, providing a user-friendly solution for movie editing.
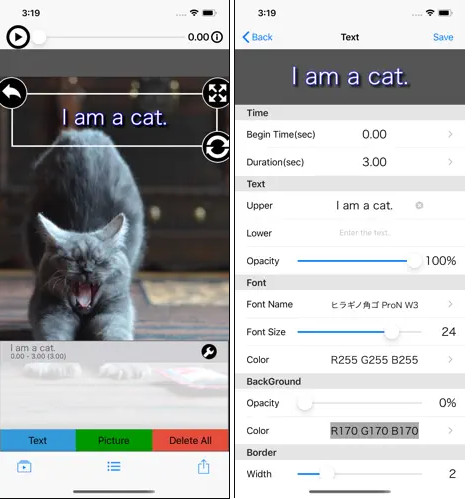
How to Add Subtitles to a Video with MySubtitle?
1. Select a base movie from the camera button on the bottom left of the top screen.
2. Specify the position and display period of subtitles and type in the text.
3. Re-edit subtitles if necessary. For example, move, rotate, enlarge, or reduce added subtitles.
4. Play the edited movie and click Save if the subtitles are perfectly displayed on the movie.
Conclusion:
The article introduces 8 ways that allow you to add subtitles on a desktop, online, or your phone either by typing them out manually or inserting SRT files directly. If there is no existing subtitle file, a program like Any Video Converter allows you to convert audio into subtitles with intelligent speech recognition technology. The advanced auto caption feature is also available on some online platforms. The most important thing is to ensure the subtitles go perfectly with the video tracks.
Try Any Video Converter to add subtitles to a video with ease!
Related Articles & Tips
 Video Converter
Video Converter
- MP4 Converters
- MKV to MP4 Converters
- AVI To MP4 Converters
- MOV to MP4 Converter
- Best Free AV1 Converters
- HEVC/H.265 Converter
- H.264 Video Converter
- Android Video Converter
- Samsung Video Converter
- Sony PS4 Video Converter
- Nokia Video Converter
- MPEG Video Converter
- Convert 4K to 1080P
- Convert MP4 to MP3
- Convert M2TS to MP4
- Convert MVI to MP4
- Convert WebM to MP4
- Convert Videos to MP3
- Convert MP4 to 3GP
- Convert M4V to MP4
 DVD Converter
DVD Converter
 Video Editor
Video Editor
- Best AI Video Editors
- Free AI Video Generators
- Best AI Slideshow Makers
- Replace Face in Video
- AI Cartoon Video Generators
- Text-to-Video AI Generators
- Best Free Voice Changers
- Text-to-Video AI Generators
- Sites to Download Subtitles
- Add Subtitles to Video
- Free Online Video Compressor
- Convert Your Videos to GIFs
- Blur Video Backgrounds
- Video Editing Apps for YouTube
 Video Enhancer
Video Enhancer
- Best 10 Video Enhancer
- Improve Video Quality
- Fix Blurry Videos
- Remove Noise from Footage
- Upscale Video from HD to 4K
- Upscale Video from 480P to 1080P
- Best AI Video Upscaling Tools
- Make a Blurry Video Clear
- Best Old Video Restorer
- How to Sharpen Video
- Fix Bad Quality Videos
- Increase Video Resolution
- Convert Videos to 4K
- Upscale Anime Videos to 4K
 Photo Enhancer
Photo Enhancer
- Fix Blurry Pictures Online
- Make Blurrys Picture Clear
- Increase Image Resolution Online
- Remove Blur from Images
- AI Image Sharpener Online
- Topaz Gigapixel AI Alternatives
- Fix Low-resolution Photos
- Colorize Historical Photos
- Remove Noise from Photos
- AI Image Sharpener
- AI Face Retoucher
- AI Image Enlargers
 Mobile & PC
Mobile & PC