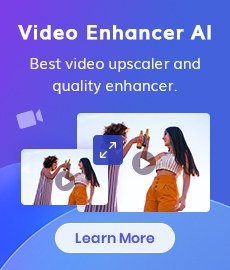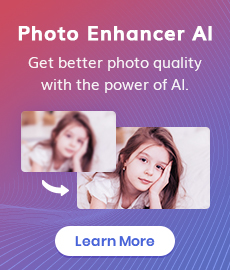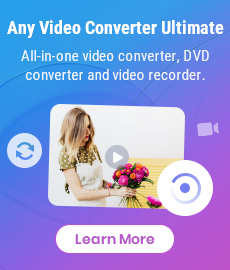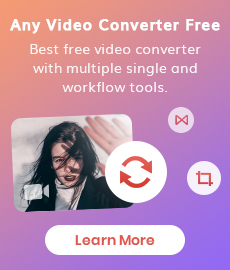Extract Subtitles from MKV: 4 Best Methods (Desktop/Online)
MKV (Matroska Video) is a popular multimedia container format that can store video, audio, and subtitles in one file. Many movies and TV shows use this format to provide multiple language options for their viewers. But what if you want to rip the existing subtitles from the MKV files? Luckily, It is not as hard as you think. In this article, we will go about 4 best methods that can help you extract subtitles with ease.
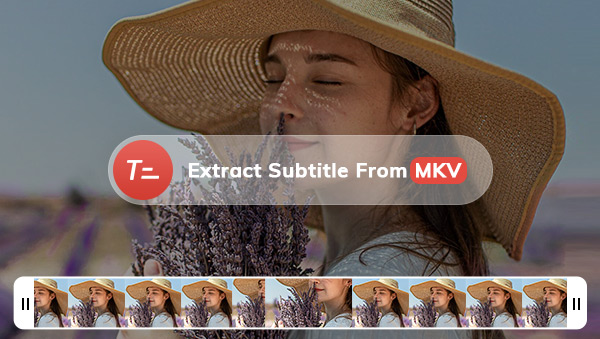
 Part 1: Check Subtitles Type
Part 1: Check Subtitles Type
You may have heard soft subtitles and hard subtitles before - two terms related to subtitles. Soft subtitles are separate subtitle files that can be added or removed from a video playback. Hard subtitles, on the contrary, are directly encoded into the video itself and cannot be turned off or removed during playback. To determine the subtitles type you’re dealing with, try to turn off subtitles on the media player you’re using. If you can switch subtitles off, you’re dealing with soft subtitles.
Note that this article only covers soft subtitles as hard subtitles become a permanent part of the video and cannot be altered or customized by the viewer.
Before diving into details of each method, let's see an overview of the 4 subtitle extractors.
| Method | Platform | Remove and Add Subtitles | Transcribe Audio to Subtitles | Availability for Subtitle Extraction |
| Any Video Converter | Win and Mac | √ | √ | Free |
| VideoProc Converter | Win and Mac | √ | × | Free for videos up to 5-minute long |
| Aconvert | Online | × | x | Free |
| Subtitlevideo | Online | × | √ | Free for videos up to 40-minute long |
 Part 2: Extract Subtitles From MKV on PC/Mac
Part 2: Extract Subtitles From MKV on PC/Mac
1. Any Video Converter
Any Video Converter is a comprehensive multi-media toolkit providing up to 20 tools for video & audio. It allows users to download videos from popular websites, convert files between 200+ formats and most importantly, edit videos. The track extract tool is one of the video editing features that enables users to extract or remove subtitles tracks from video files, including MKV, MP4, MOV, etc. To use the software, you just need to pick up a tool from the toolkit and apply it accordingly. A combination of different single tools can create a custom workflow. For example, convert, then trim and compress.
Features of Any Video Converter
- Convert videos between any formats freely.
- Download videos and music from 100+ sites.
- Edit video clips with cut, crop, and special effects.
- Add transitions to your video clips.
- Adjust the audio volume and add audio effects.
- Support NVIDIA NVENC hardware acceleration.
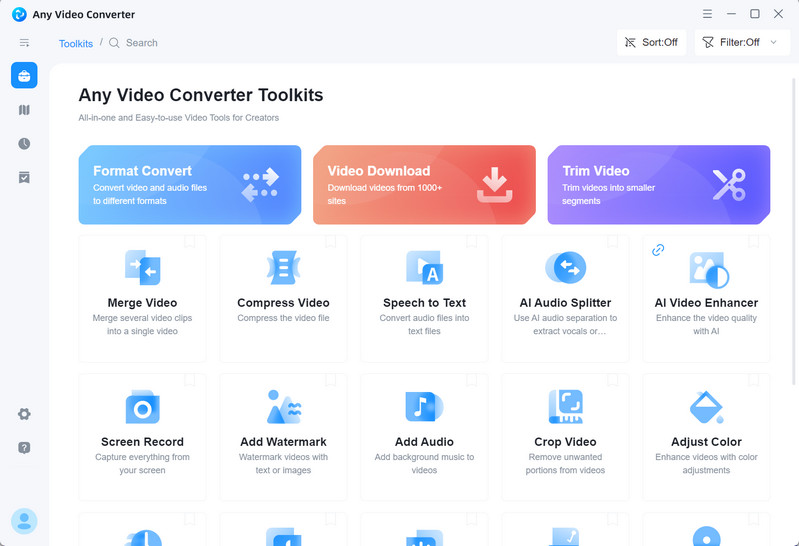
Steps to Extract Subtitles from MKV with Any Video Converter
1. Launch the program and choose the Track Extract tool.
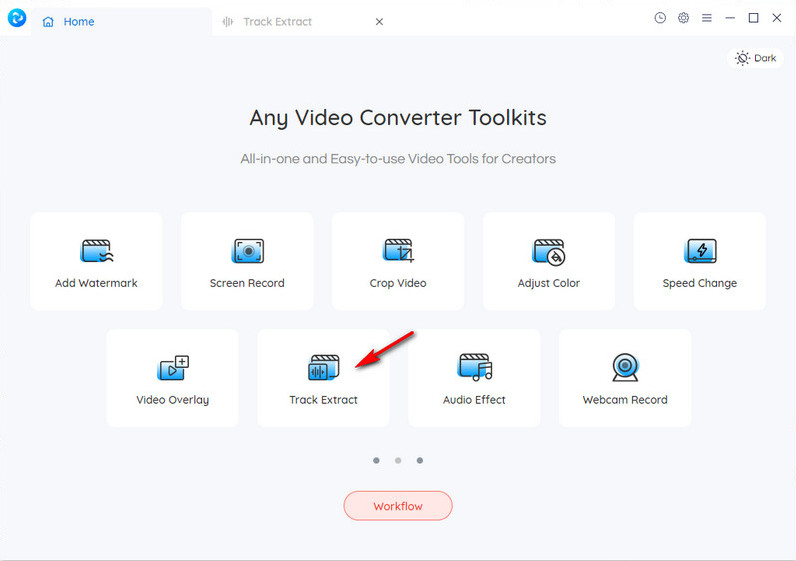
2. Choose a file from a folder or drag and drop the file to the box.
3. In the left panel, click the Subtitle tab and you will see a list of available subtitles. Click the extract button to save specific subtitles you want to extract and set the output format of the subtitle as aas or srt.
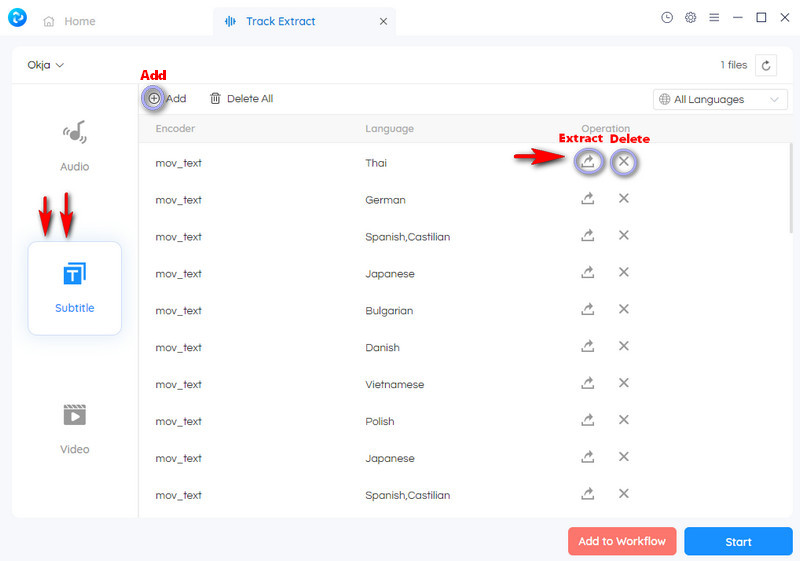
How to Delete/Add the Subtitles with Any Video Converter
The steps to delete/add the subtitles are basically the same as subtitle extraction.
1. Repeat steps 1-3.
2. Choose the delete/add button to remove the track accordingly.
How to Add Customizable Subtitles
The Track Extract tool can serve the purpose of adding subtitles, but if you want to customize subtitle options, there is a dedicated Add Subtitle tool. The steps are as follows:
1. Launch the program and choose Add Subtitle tool.
2. Load a source video first and select a subtitle file.
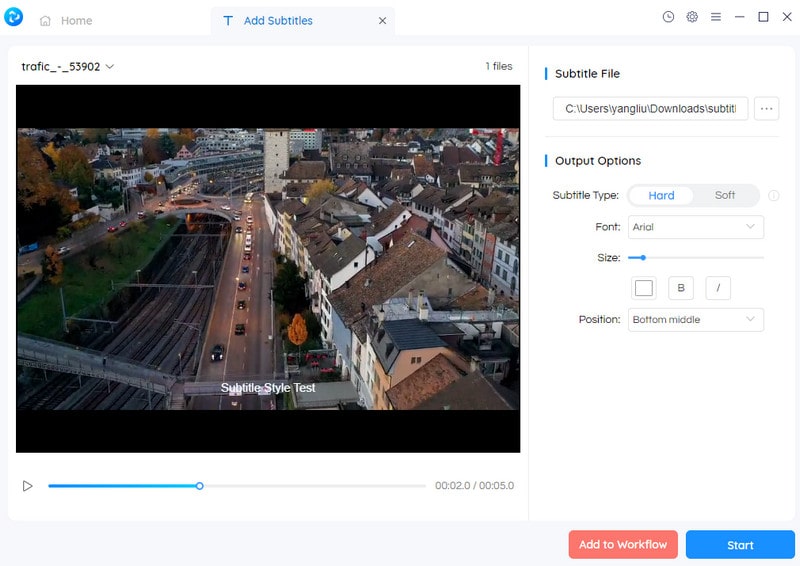
3. Set subtitle options such as the position, font, and subtitle style (soft or hard).
4. Hit the Start button.
How to Transcribe Audio to Subtitles
Any Video Converter offers a Speech to Text tool to transcribe video/audio into .srt subtitles and a variety of other formats such as .txt, .csv or .vtt, and .lrc using machine-learned algorithms. The tool offers 3 AI models: Primary model, intermediate model and advanced model, indicating different accuracy level. The Preview feature allows users to generate text for preview with Primary Model enabled by default.
The Reason Why We Picked Any Video Converter
The Track Extract tool is completely free. The all-in-one video editor offers many extra features except for adding, deleting and extracting subtitles. On importing the file, the tool will automatically display the video, audio and subtitle tracks in different tabs, making it easy to locate the subtitle tracks and extract/delete/add them accordingly. Besides, it can extract subtitles selectively for videos with multiple tracks. The program also offers a specific free tool for adding custom subtitles.
Limitations: It cannot extract subtitles in batch.
2. VideoProc Converter
VideoProc Converter is one of the best subtitle extractor software for desktop use. Just like Any Video Converter, it boasts a wide array of functions including format conversion, video downloads, and simple video editing tools. The video compression technology of VideoProc Converter is capable of shrinking a large video file size by 90%.
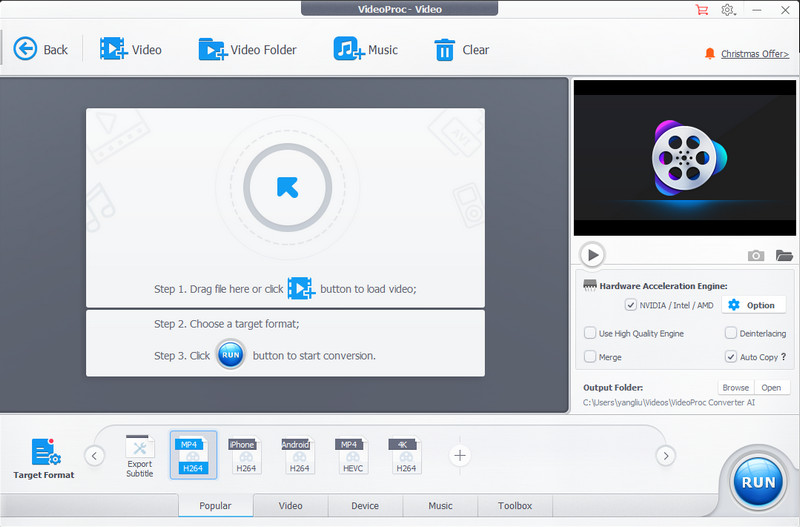
Steps to Extract Subtitles from MKV with VideoProc Converter
1. Launch the program and click the Video tab to import an MKV file with subtitles.
2. Go to the Toolbox tab in the lower area and choose the Export Subtitle option. If there are multiple subtitle track, you can click the drop-down menu of Disable Subtitle to choose a certain track and export it selectively. If you don’t choose, all subtitles will be extracted in batches.
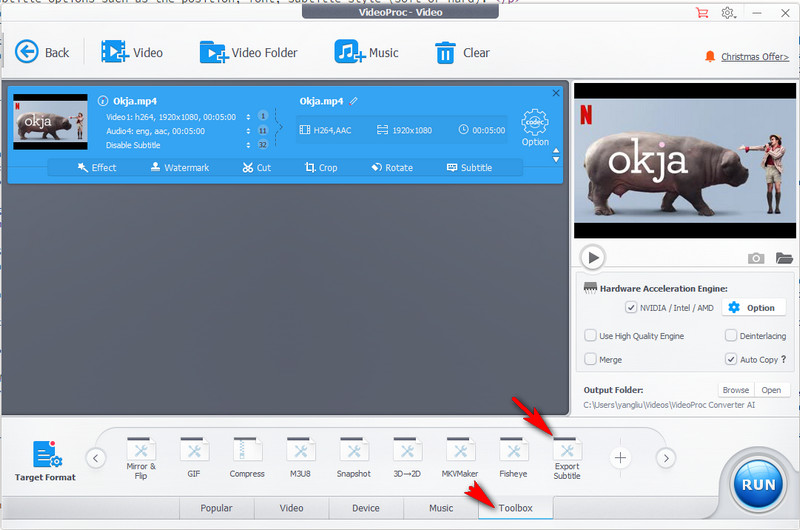
3. Adjust output settings such as the subtitle format. There is also a trimmer that lets you extract only a certain duration of the subtitle.
4. Hit Run button and you will get an independent .srt or .ass subtitle file.
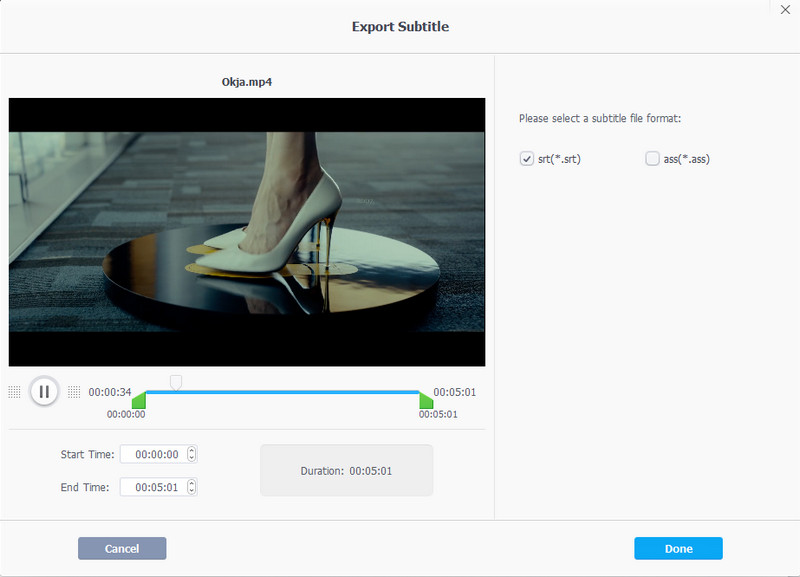
Except for extracting subtitles, you can also click Load Subtitle in the drop-down menu of Disable Subtitle or directly click the Subtitle icon on the editing panel to add subtitles and customize subtitle fonts, position, etc.
Why We Pick VideoProc Converter
It is a versatile program that allows users to download, convert and edit videos. For multiple subtitles, it can extract them one by one or in batch. Except for track extraction, the program also supports adding and removing subtitles conveniently. The best part is that it allows users to extract only a certain duration of the whole subtitle clip. There is a preview window that let you see the edit changes.
Limitations: The free version allows you to extract subtitles from files in less than 5 minutes. It cannot remove subtitles selectively. The interface is relatively complex.
 Part 3: Extract Subtitles from MKV Online
Part 3: Extract Subtitles from MKV Online
1. Aconvert
Aconvert is a web-based platform that allows users to extract subtitles from local video files or even URLs. There are various output options. The only shortcoming is that it requires some time to complete the process compared to desktop solutions.
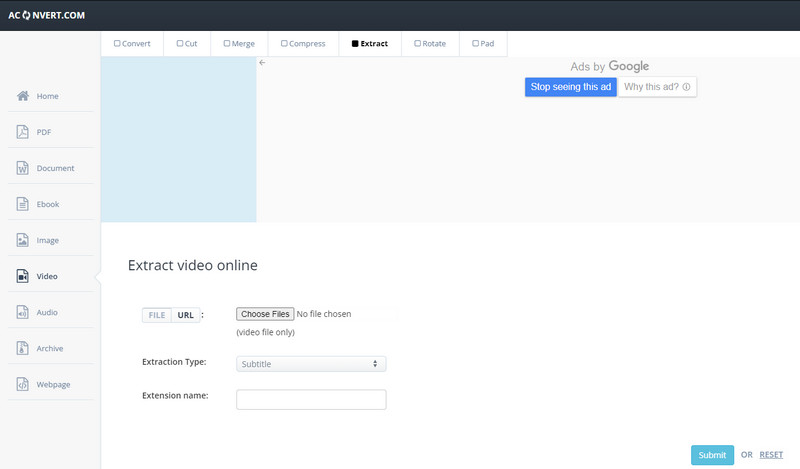
1. Visit https://www.aconvert.com/ and choose Video>Extract.
2. Input a URL address or a local MKV file.
3. Choose Subtitle from the drop-down menu of Extract Type. Set the extension name to srt or ass.
4. Click Submit and wait for some time until the subtitle extraction is completed. After the process is complete, you can remove or download specific tracks. You can save them to the cloud such as Dropbox, GoogleDrive, etc.
Why We Pick Aconvert
Many online platforms require you to sign up or provide an email to receive the extracted subtitles, this website allows you to directly use its subtitle extraction service without registration or sign-up. It can even extract subtitles from online links. Although there are some ads, so it is tolerable considering that you can use the service for free.
2. Subtitlevideo
What if a video contains only audio, is it still possible to extract subtitles from the video? The answer is yes. Subtitlevideo is such an online subtitle extractor that can only extract on-screen subtitles from MKV, MP4 and a variety of other video formats but also turn the audio into subtitle tracks for further editing. It allows users to extract subtitles from local videos or from websites such as YouTube, Vimeo, etc.,
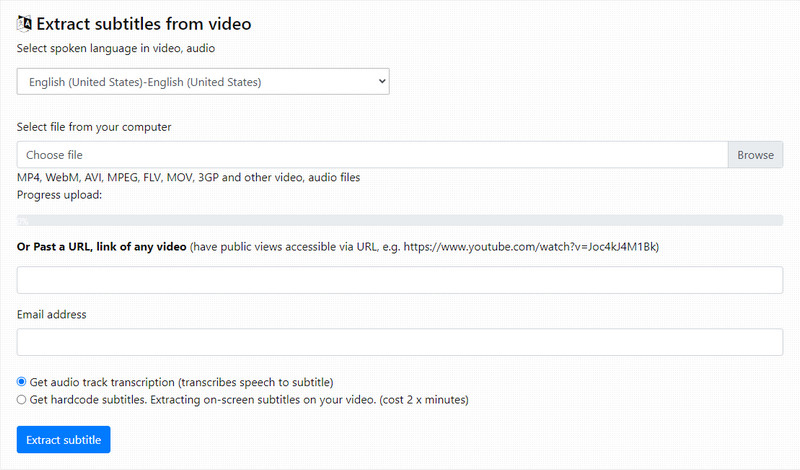
1. Visit https://www.subtitlevideo.com.
2. Select the spoken language of the video.
3. Import a local MKV file or paste a direct URL address.
4. Fill in your email address and choose from 2 extraction types.
5. Click Extract Subtitle.
Why We Pick Subtitlevideo
It offers two ways to extract subtitles. The first way is to extract on-screen subtitles from your video. The second way is to transcribe the audio into subtitles, but it will take half the time than the first method. Additionally, it is also possible to paste a URL from public sites and extract subtitles from online videos. The best part is the website can auto-generate and create captions from the audio in the video. There are no bothering ads.
Limitation: You will need to provide an email address to receive the extracted subtitles. The service is not free. The processing time is relatively long.
 Part 4: FAQs About Extracting Subtitles from MKV
Part 4: FAQs About Extracting Subtitles from MKV
Q1: What are common subtitle formats?
A1: Subtitles from an MKV file can be extracted into several formats, but the most common ones are SRT (SubRip Text) and ASS (Advanced SubStation Alpha). SRT is a plain text format with time codes and subtitles, while ASS offers more advanced customizations such as text positioning and color.
Q2: Can I rip subtitles from DVDs?
A2: Yes, it is indeed possible to rip subtitles from a DVD. Certain software tools, such as HandBrake and MakeMKV, offer this capability. Both have a user-friendly interface and a comprehensive set of features that allow you to not only rip DVDs but also extract subtitles from them. The extracted subtitles can be saved in various formats, such as .srt or .ass. However, please remember that you should only do this with DVDs for which you own the copyright or have permission to do so, to respect intellectual property rights.
Q3: Can I extract subtitles using any video player?
A3: Not all video players offer the capability to extract subtitles. Some, like VLC and MPC-HC, do have this feature. It's always best to check the specifications of your chosen player.
Q4: Are there any open-source free subtitle extractors?
A4: Yes, there are several open-source, free subtitle extractors available for use. One of the most popular is MKVExtractGUI-2, a command line tool dedicated to extracting various components of MKV files. Another is CCExtractor, a tool that can extract subtitles from a variety of video formats, not just MKV.
Q5: Is it legal to extract subtitles from MKV files?
A5: Extracting subtitles for personal use or accessibility purposes is generally permissible. However, it's important to respect copyright laws. If you're planning to use the subtitles for anything other than personal use, it's recommended to obtain permission from the copyright holder.
Conclusion:
There are many options when it comes to extracting subtitles from MKV videos. Only 4 are discussed in this article. The two desktop options not only help you add, remove and extract subtitles, but also come as a versatile video editor. The Any Video Converter offers a Track Extract tool for free and VideoPro Converter lets you extract subtitles for free within 5 minutes. If you are okay with installing an application, try this two recommended program. However, if you prefer online solutions, the two web-based options are useful alternatives.
Try Any Video Converter to edit your videos with ease!
Related Articles & Tips
- • Top 9 MKV Splitter: How to Split MKV into Multiple Clips
- • 11 Best AI Video Editors: Create, Edit and Enhance Your Videos with AI
- • Top 10 Sites to Download Subtitles for Movies [Free and No Login Required]
- • How to Add External SRT Subtitles to Video
- • Full Guide to Download, Add and Extract Subtitles for Movies and TV Shows
- • How to Remove Text from Video with CapCut for Free
 Video Converter
Video Converter
- MP4 Converters
- MKV to MP4 Converters
- AVI To MP4 Converters
- MOV to MP4 Converter
- Best Free AV1 Converters
- HEVC/H.265 Converter
- H.264 Video Converter
- Android Video Converter
- Samsung Video Converter
- Sony PS4 Video Converter
- Nokia Video Converter
- MPEG Video Converter
- Convert 4K to 1080P
- Convert MP4 to MP3
- Convert M2TS to MP4
- Convert MVI to MP4
- Convert WebM to MP4
- Convert Videos to MP3
- Convert MP4 to 3GP
- Convert M4V to MP4
 DVD Converter
DVD Converter
 Video Editor
Video Editor
- Best AI Video Editors
- Free AI Video Generators
- Best AI Slideshow Makers
- Replace Face in Video
- AI Cartoon Video Generators
- Text-to-Video AI Generators
- Best Free Voice Changers
- Text-to-Video AI Generators
- Sites to Download Subtitles
- Add Subtitles to Video
- Free Online Video Compressor
- Convert Your Videos to GIFs
- Blur Video Backgrounds
- Video Editing Apps for YouTube
 Video Enhancer
Video Enhancer
- Best 10 Video Enhancer
- Improve Video Quality
- Fix Blurry Videos
- Remove Noise from Footage
- Upscale Video from HD to 4K
- Upscale Video from 480P to 1080P
- Best AI Video Upscaling Tools
- Make a Blurry Video Clear
- Best Old Video Restorer
- How to Sharpen Video
- Fix Bad Quality Videos
- Increase Video Resolution
- Convert Videos to 4K
- Upscale Anime Videos to 4K
 Photo Enhancer
Photo Enhancer
- Fix Blurry Pictures Online
- Make Blurrys Picture Clear
- Increase Image Resolution Online
- Remove Blur from Images
- AI Image Sharpener Online
- Topaz Gigapixel AI Alternatives
- Fix Low-resolution Photos
- Colorize Historical Photos
- Remove Noise from Photos
- AI Image Sharpener
- AI Face Retoucher
- AI Image Enlargers
 Mobile & PC
Mobile & PC