Two Ways to Improve Your Video Quality
Whether you edit footage for uploading it to social media like YouTube, Vimeo, Facebook, or Instagram, or play your old video collections like home videos, TV shows, movies, and animes on modern displays, there are crying needs to improve video quality for visually pleasing for your audience and breathe new life into your old footage! That's why the video enhancer comes in handy. And different video enhancement software has different features in improving video quality. Follow along with the tutorial below to learn the easiest ways to improve video quality.

 Method 1: Improve Video Quality with Video Editor
Method 1: Improve Video Quality with Video Editor
If you are an amateur, a YouTuber, or a professional video editor, you must have mastered some professional video editing skills or techniques to make your video clips picture-perfect and ready to share on social media. To create visually pleasing video clips, the first step is to find an industry-standard but easy-to-use video editing program, which not only comes with the most basic and necessary editing tools but also boasts powerful and unique features. Then how to improve the quality of your footage with video editing software? Here we will take After Effects as an example to show how to improve video quality in 3 steps. It improves the video quality by fixing shaky footage, poor exposure, white balance issues, and color correction.
Open After Effects and import media
Drag and drop a video from your local drive to the program and drag the video to the Timeline from Library.
Stabilize shaky footage
Select the video layer in the timeline. In the menu bar, choose Effect > Distort > Warp Stabilizer VFX. In the Warp Stabilizer VFX effect, open the options for Stabilize. Work from the top down through the effect to make adjustments.
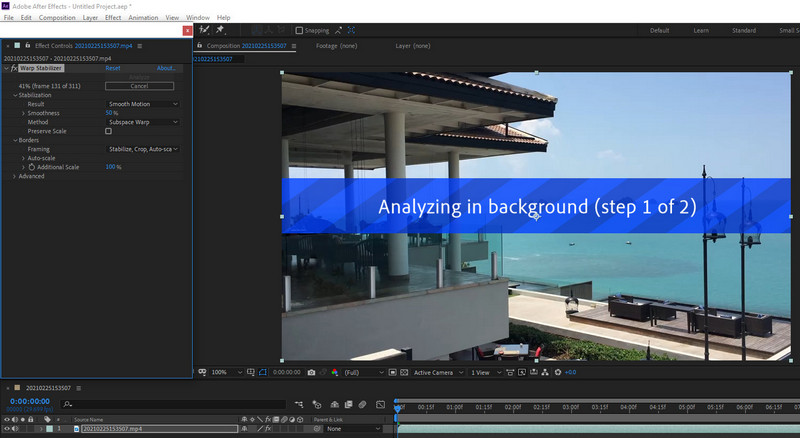
Color correction
In the menu bar, choose Effect > Color > Lumetri Color. In the Lumetri Color effect, open the options for Basic Correction, including Tone, Exposure, Contrast, Highlights, Shadows, White, and Black.
In the Lumetri Color effect, you can also enhance the color or repair color issues by using White Balance.
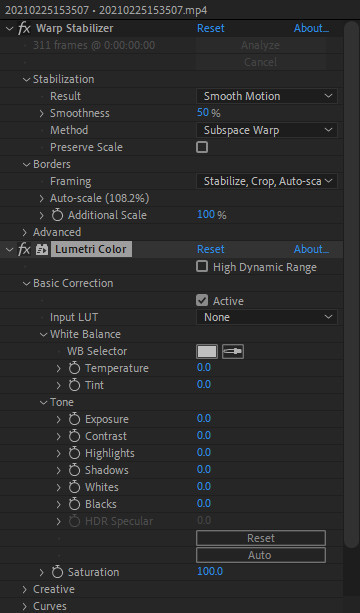
If you master the skill of color correction or color grading, you can mask the flaws of the footage and boost quality visually. Then you can add stock video and background music that are relevant to your footage to make an immediate boost quality of your project. Finally, you can select H.264 or HEVC as the video codec to export the video clip with maximizing the overall quality of the final project.
 Method 2: Improve Video Quality with Video Enhancer AI
Method 2: Improve Video Quality with Video Enhancer AI
Video editing software is a fantastic way to improve or enhance the quality of your recorded footage, however, in many cases, the enhanced quality somewhat depends on the original quality you shoot or recorded. When it comes to improving the quality of old videos, upscaling lower resolution media to a higher resolution (SD to HD and HD to 4K or 8K), Video Enhancer AI can be more helpful to improve the video quality at the highest level.
AVCLabs Video Enhancer AI is such a dedicated video enhancer and upscaler with AI-assist. By virtue of the AI engine and algorithms, this Video Enhancer can intelligently upscale videos from 480p to 1080p, 1080p to 4K, or 8K, and upscale videos by 200%, or 400%, without losing details and true color. Now, let's check out how to improve the video quality with AVCLabs Video Enhancer AI in simple steps.
AVCLabs Video Enhancer AI
- Enhance the video quality to make them more aesthetically pleasing.
- Deblur your footage frame by frame by using machine learning.
- Intelligently upscale videos from 480p to 1080p, 1080p to 4K, and 8K.
- Upscale low-res videos onto a larger screen without destroying the quality.
- Trim your footage frame by frame to save the processing time.
Open AVCLabs Video Enhancer AI and import video
To start with, you can download and run the installation file. Then continue instructions on the screen to complete the setup process on your system.
Open AVCLabs Video Enhancer AI after installed, click the "Browse" button to import a video. As an example, we added a video in 960x544 resolution, at 29.7 FPS and 1156 total bitrate.
Select AI Processor
The original video was in low quality, so here we selected upscale to 4k.
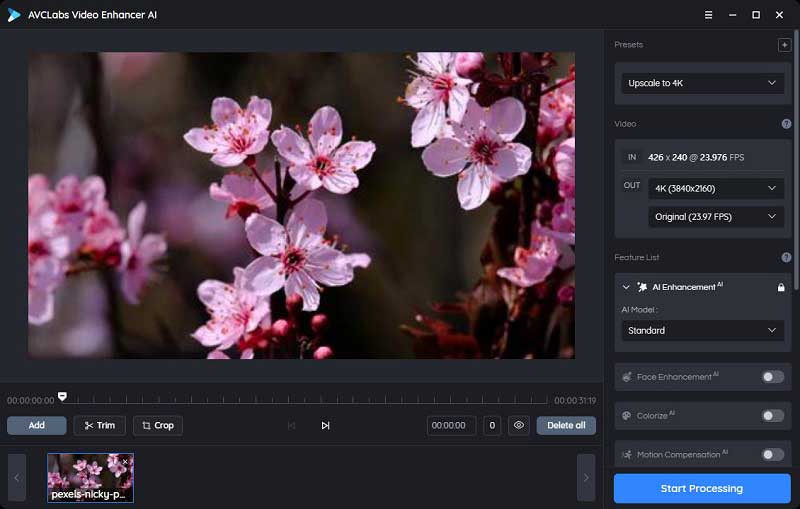
Start rendering
Click the "Start Processing" button to start processing and rendering video. On a PC with Intel(R) Core (TM) i5 -10400F CPU @ 2.90 GHz (6 Cores/12 Threads), NVIDIA GTX 1650 Super GPU, to upscale video from SD to HD, it will take about 0.8 seconds for each frame. After the conversion is complete, you can click the "Open Folder" button to find the processed video.
After processing, you can see the enhanced video was more natural and brighter in color. The noise in the blue sky was removed by Video Enhancer AI.

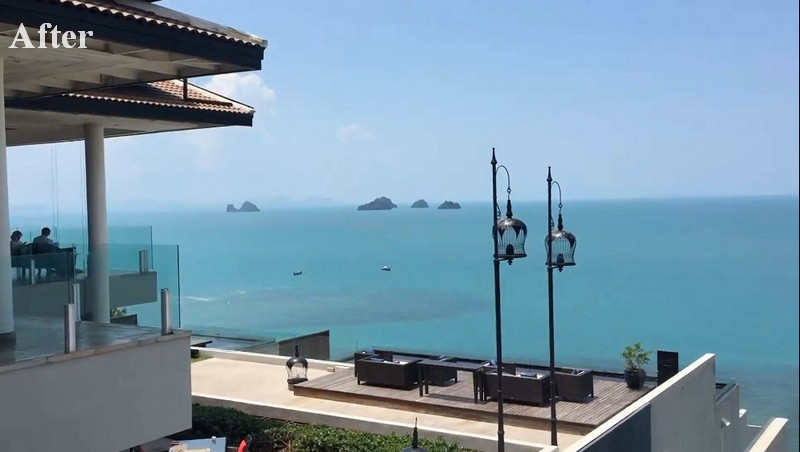
When it comes to improving video quality, there are some techniques and skills you can explore and try. If you capture perfect footage content, you can fix some mistakes and enhance the footage with post-production tools. By contrast, the Video Enhancer AI is designed to breathe new life into the old footage, and upscale high-quality video to 4K and 8K resolution for displaying on large screens. After reading this tutorial, you may have figured out how to improve the video quality on different occasions.
Try AVCLabs Video Enhancer AI to improve the quality of your old footage.
 Highly Recommended
Highly Recommended

AVCLabs Photo Enhancer AI
AVCLabs Photo Enhancer AI is undoubtedly your best choice ever to upscale the low-res image and enhance its quality. It is an all-in-one AI Image Denoiser, AI Image Upscaler, AI Image Sharper, AI Portrait Photography Enhancer, AI Background Removal, AI Color Calibration, and AI Image Colorizer.
Read More






