[2025 Top Picks] The 10 Best MP3 Converters: Online, Windows, and Mac
MP3 is an audio-specific format that was designed by the Moving Picture Experts Group as part of its MPEG-1 standard and later extended in the MPEG-2 standard. The use in MP3 of a lossy compression algorithm is designed to greatly reduce the amount of data required to represent the audio recording and still sound like a faithful reproduction of the original uncompressed audio for most listeners.
If you have a YouTube music video, concert recording, tutorial video, or other online video (in MP4, WEBM, AVI, etc.), don't miss the 10 best MP3 converters in 2025 mentioned in this article. They can help you get the audio portion for listening, editing, making ringtones, podcasting, and other purposes you want.
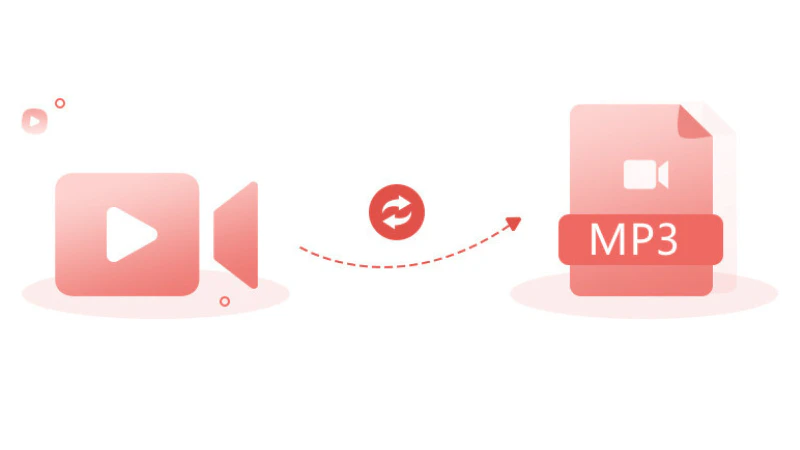
Part 1: How to Convert Video to MP3 on PC - 2025 Top 5 MP3 Converters on Windows and Mac
The 2 major methods to convert videos to MP3 are professional software and online MP3 converters. Compared with online MP3 converters, professional software has significant advantages in many aspects:
| Professional Software | Online MP3 Converters | |
| Speed | Fast | Slow |
| Audio Quality | High | Limited |
| Privacy | Secure |
Unknown |
| Batch Conversion | Supports large file size |
Limits the number and file size |
| Additional Features | Rich |
Simple |
| Internet Connection | Unnecessary |
Necessary |
| Application | Large number of files, large file sizes, and sensitive files |
Single, small files |
From the table above, you can clearly see that professional software is safer and more reliable when converting videos to MP3. Therefore, this section will share the 5 most popular MP3 converters for Windows and Mac in 2025. Don’t forget to save them and try them out.
1. Any Video Converter
Any Video Converter is the best free MP3 converter to convert your video to a wide range of formats like AVI, MKV, MP4, WMV, MOV, MPEG, 3GP, ASF, FLV, VOB, WMA, and more than 1000+ formats. With this Free MP3 Converter, you could convert video to almost all kinds of video formats for playing on various multimedia players such as
Any Video Converter uses GPU for encoding and decoding, achieving conversion
Plus, Any Video Converter is more than an MP3 converter. It combines Video Downloader, Video Enhancer, and Video Editor beyond your imagination. You can use its built-in AI Trimmer to capture specific clips from a video (convert the chorus of a song to MP3) or merge multiple video clips and output them as a single audio file.
Key Features of Any Video Converter
- Supports almost all mainstream video/audio formats.
- Lightening-fast conversion speed with GPU processing.
- Lossless high-quality audio in the conversion process.
- Customizable parameters, high-quality encoding engine.
- Rich toolbox: AI Trimmer, Video Quality Enhancer, etc.
- Stable and reliable, no network dependence.
How to Convert Videos to MP3 with Any Video Converter
Step 1: Run Any Video Converter
Please download and install Any Video Converter. Then run this Free MP3 Converter.
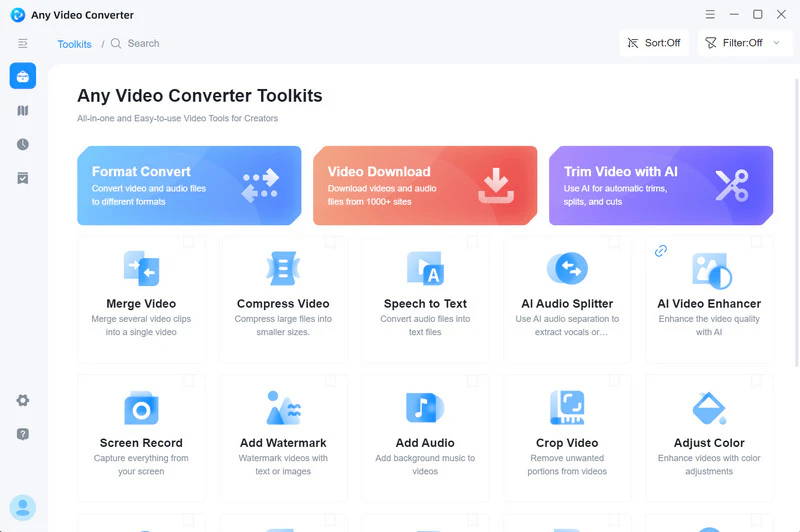
Step 2: Add Videos
Choose the "Format Convert" tool. Then, add one or multiple videos for converting.
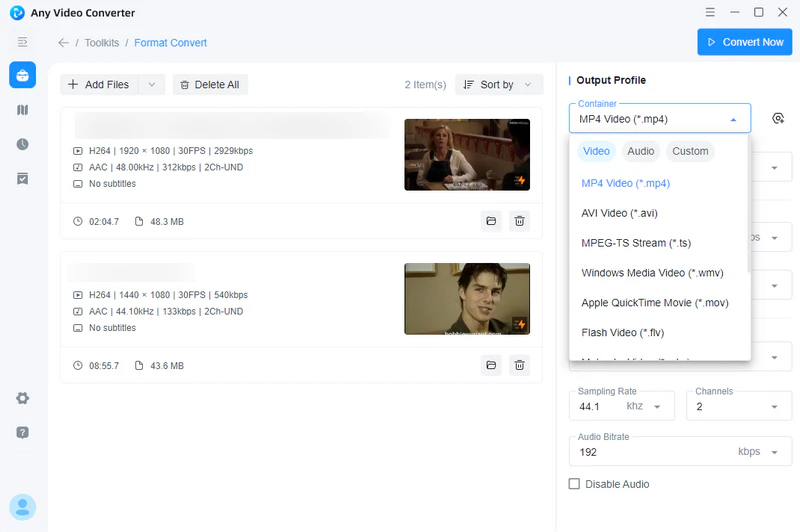
Step 3: Configure Output Settings
Choose "MP3" Audio from the Video Format drop-down list. Configure audio options like audio encoder, audio bitrate, sampling rate, and channels.
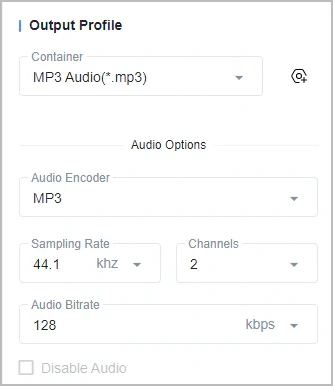
Step 4: Start Converting to MP3
Click the "Convert Now" button to start converting the videos to MP3. Once the conversion is finished, you can click the folder icon to check the converted MP3 file.
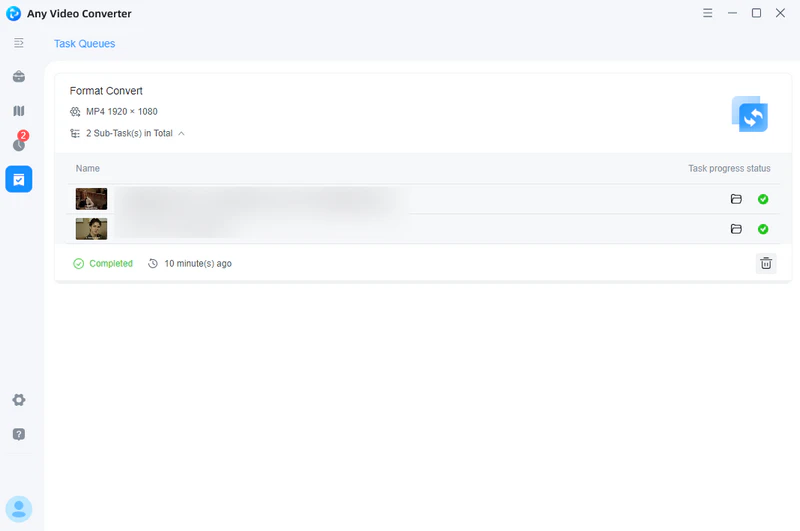
2. VLC Media Player
VLC Media Player is a universal player that can play almost all kinds of videos and can work on
Steps to Convert Video to MP3 Using VLC Media Player:
Step 1: Open VLC and click on Media → Convert/Save on the menu.
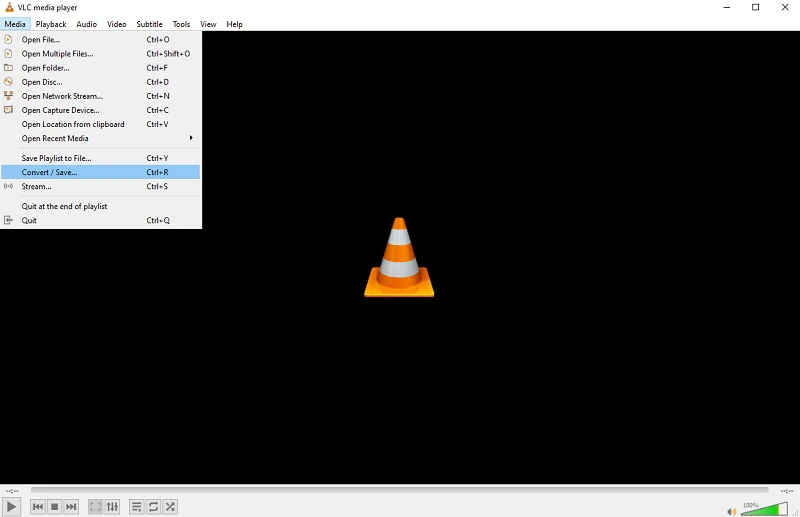
Step 2: Add the video file you want to convert.
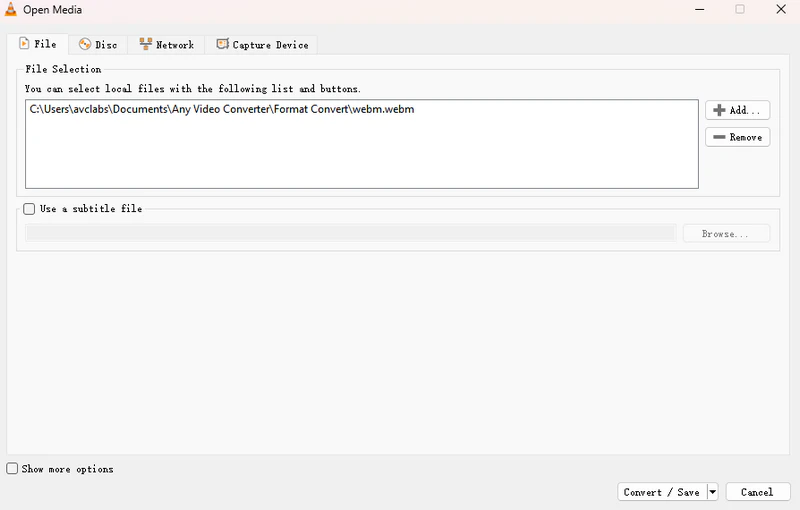
Step 3: Click "Convert/Save" to select "Audio - MP3" as the profile.
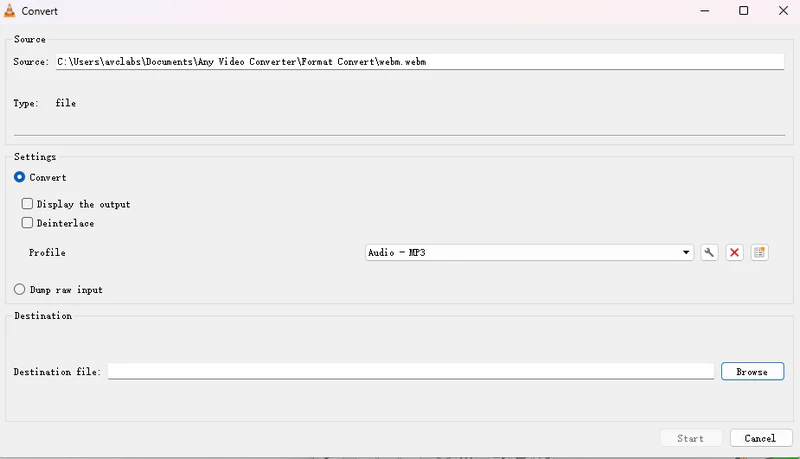
Step 4: Choose a destination for your converted file and hit "Start".
3. Wondershare UniConverter
Wondershare UniConverter, like Any Video Converter, integrates a variety of practical video tools such as video downloading, recording, compression, editing, and DVD burning. You can add hundreds of video files at a time, and this MP3 converter will automatically queue and convert them, which is much
While Wondershare UniConverter offers a free trial, you can
Steps to Convert Video to MP3 Using Wondershare UniConverter:
Step 1: Open the software and click the "Add File" button in the upper.
Step 2: In the Converting window, click the Settings button at the bottom and select the MP3 format. You can usually also select the audio quality (such as 320 kbps High Quality).
Step 3: Click the "Convert All" button and wait for the conversion to complete.
4. Movavi Video Converter
Movavi Video Converter is desktop audio and video conversion software from Movavi. It's renowned for its clean, intuitive interface and exceptionally simple operation, making it easy to use even for beginners. All features and buttons are clearly outlined. The process of adding files, selecting a format, and starting the conversion is smooth and straightforward, with virtually no learning curve, making it ideal for beginners.
The biggest problem is that after a 7-day free trial, you will be forced to purchase an activation key. If you refuse to purchase, you will not be able to open the program.
Steps to Convert Video to MP3 Using Movavi Video Converter:
Step 1: Open the software, click the "Add Media" button, and then select "Add Video".
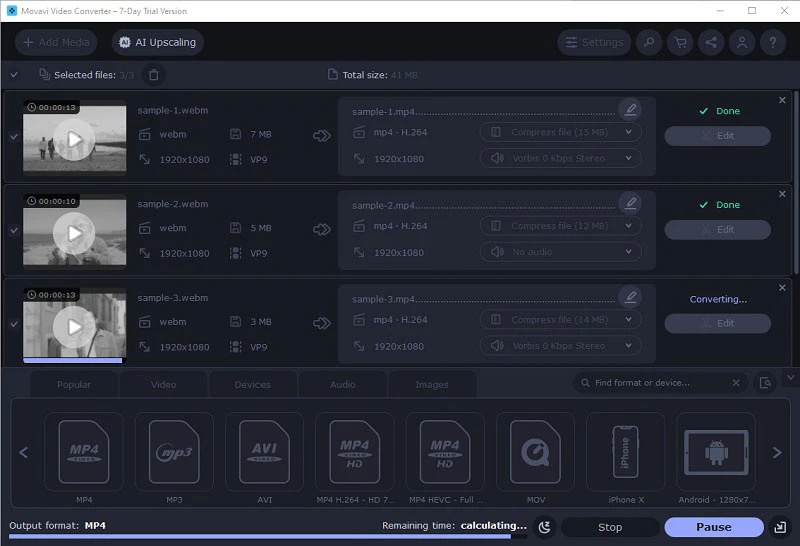
Step 2: Select the "Audio" tab below, then find the "MP3" in the list.
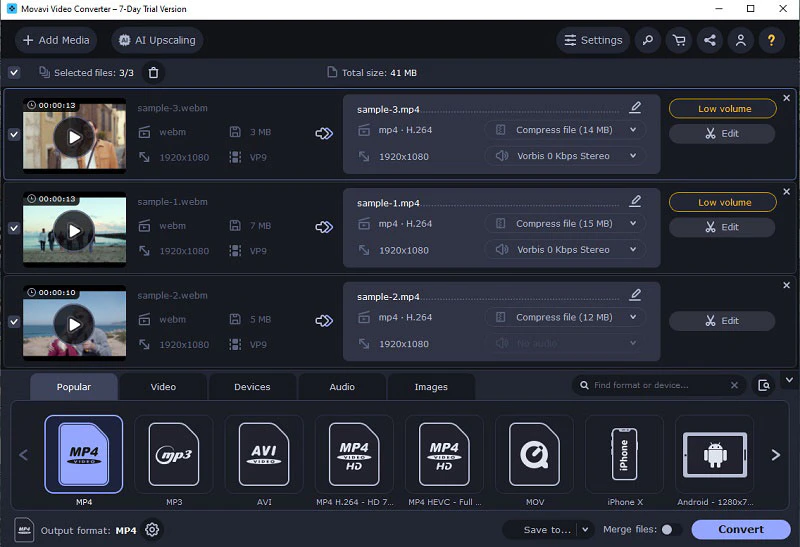
Step 3: Click the "Convert" button in the lower-right corner. The software will automatically begin processing.
5. EaseUS VideoKit
EaseUS VideoKit is a powerful tool for converting audio and video formats. It supports converting video and audio files to a variety of formats, including popular formats like
It should be noted that EaseUS VideoKit is a comprehensive audio and video tool, so its software size is relatively large, which may not be very friendly to those with limited computer storage space.
Steps to Convert Video to MP3 Using EaseUS VideoKit:
Step 1: Open the software, and click the "Audio Extractor" tool on the main interface.
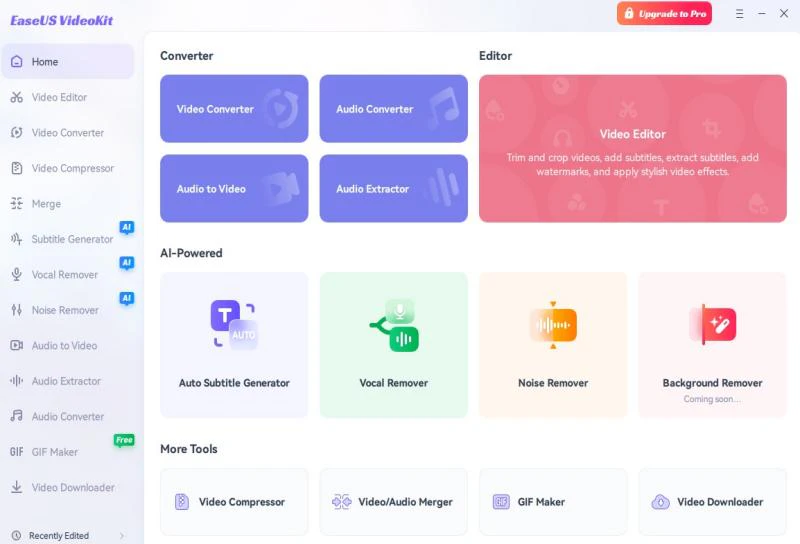
Step 2: Click the "Choose Files" button and upload your video files.
Note: Batch conversion requires payment.
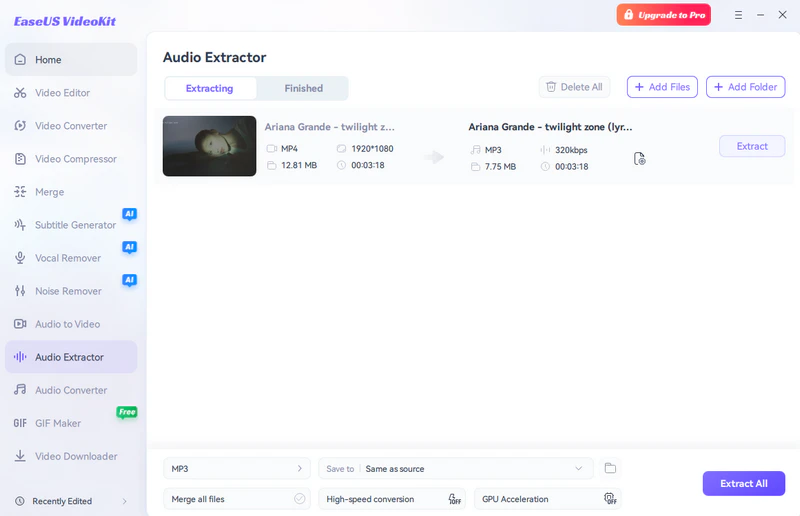
Step 3: Select "MP3" at the bottom to start extracting the audio.
Part 2: How to Convert Video to MP3 Online Free - 2025 Top 5 Online Free MP3 Converters
Although online MP3 converters are not as reliable as professional software, if you just need to convert files urgently, they are a good savior.
1. FreeConvert
FreeConvert is a one-stop online format converter for not just video files, but also a variety of other file types, such as audio, ebooks, images, presentations, spreadsheets, etc. When converting MKV to MP4 files, you can set video and audio parameters in the "Advanced Settings" menu according to your own requirements. The file can be uploaded from a local computer, URL, Dropbox, or Google Drive.
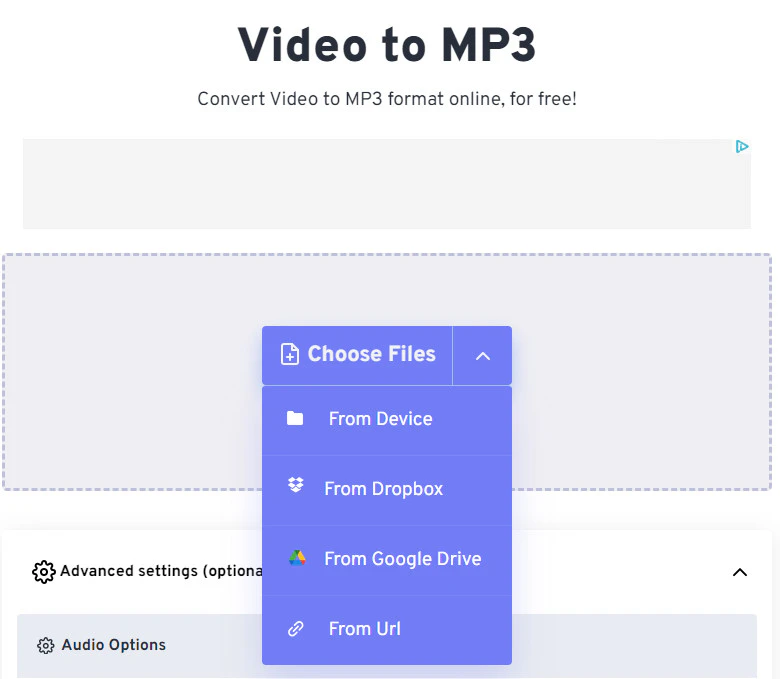
Limitations:
❌ Uploaded video files are limited to 1GB.
❌ You need to download the converted MP3 file.
❌ The website displays numerous misleading ads.
❌ Converting large MP4 files can be really slow.
2. CloudConvert
CloudConvert provides safe and high-quality MKV to MP4 conversion online. You can convert videos, images, audio files, and books. There is also an option if you want to customize your video parameters. As an online MP3 converter, it can work on Windows, Mac, Linux, or any mobile device. All major browsers are supported. 256-bit SSL encryption is employed to guarantee file safety when transferring. Add files locally or from Dropbox, Google Drive, etc.
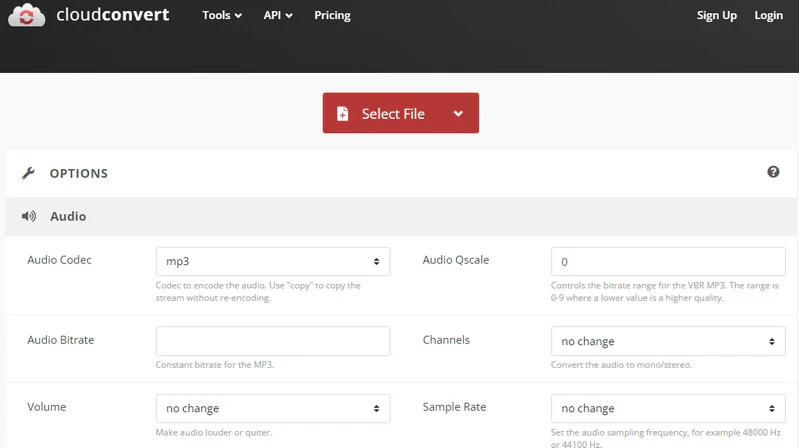
Limitations:
❌ Extremely dependent on network speed and stability.
❌ During peak hours, your conversion tasks will need to queue.
❌ Excessively advanced parameters are not user-friendly for beginners.
3. SaveFrom.net
 You may want to know: Is SaveFrom.net Safe?
You may want to know: Is SaveFrom.net Safe?
SaveFrom.net is a very popular online media download tool. Its key feature is to help you download video and audio files directly from major video websites to your local device. Although its primary function is downloading, it can also convert popular video URLs (YouTube, TikTok, etc.) to MP3, making it a popular MP3 converter for converting videos to MP3.
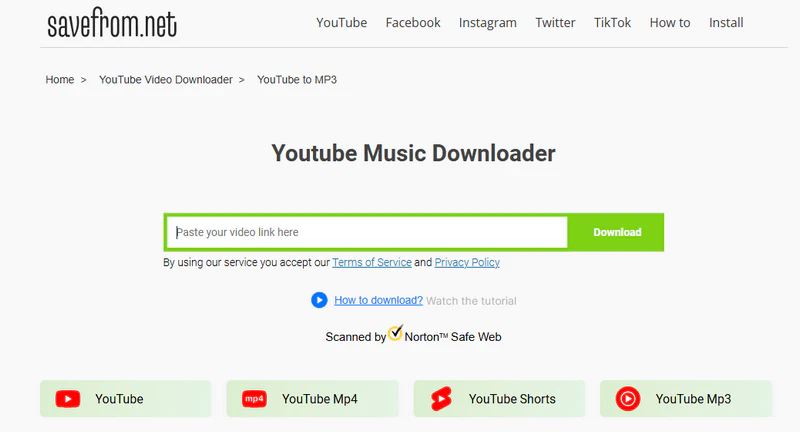
Limitations:
❌ The server is unstable.
❌ Unable to customize the audio parameters.
❌ The converted MP3 quality may not be optimal.
4. YTMP3
YTMP3 (YouTube to MP3 Converter) primarily helps you download videos from YouTube or directly convert them to MP3 audio files. Simply copy and paste the video link into its website, select the MP3 format, and it will convert it on its servers and provide a download link. However, it's important to note that
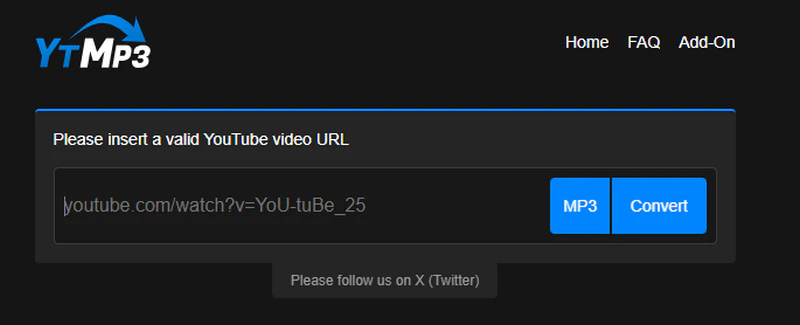
Limitations:
❌ Batch conversion is not supported.
❌ Audio parameters cannot be customized.
❌ Only YouTube links are analyzed.
❌ The conversion process may be interrupted if the network connection is poor.
5. Restream
Restream isn't as well-known as FreeConvert and CloudConvert, but it's also a great free MP3 converter for quickly and easily extracting audio from short videos. You can upload any video in WAV, M4A, MP4, MKV, or other formats to the Restream website to convert it to MP3. Currently, Restream supports uploading files up to 2GB.
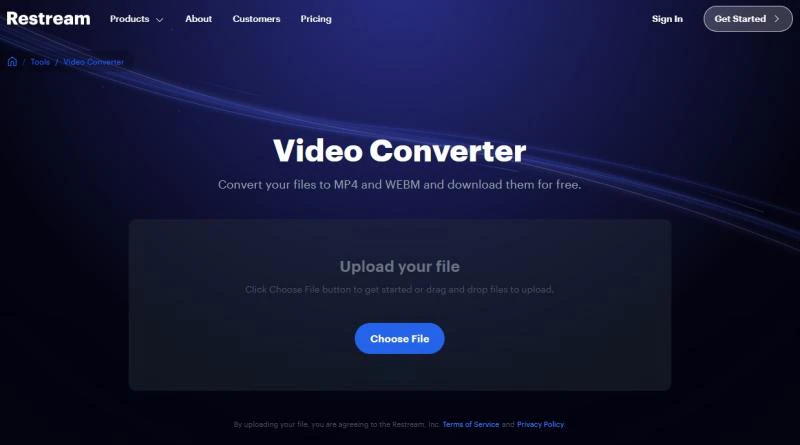
Limitations:
❌ No batch conversion.
❌ Unable to adjust bitrate.
❌ The converted audio quality is uncontrollable.
Part 3: [Bonus❗] How to Convert YouTube Video to MP3
YouTube is a treasure trove of music, and sometimes you may want to convert your favorite YouTube videos into MP3 files for offline listening. In the above, we have shared some online MP3 converters that can convert YouTube links to MP3. However, there is more stable and reliable software that enables you to extract the audio from YouTube videos and save them as MP3 files. And Any Video Converter is the best one to download and convert YouTube videos to MP3.
If you are browsing
| Features | Description |
| Wide format support | It supports MP3 and multiple formats. |
| Powerful downloading | It can download and convert videos/audios from different websites. |
| Batch processing | You can download and convert as many videos/audios as you want. |
| Security | It processes software locally, without the risk of third-party uploads. |
Step 1: Run Any Video Converter
Launch Any Video Converter and choose the Video Download tool.
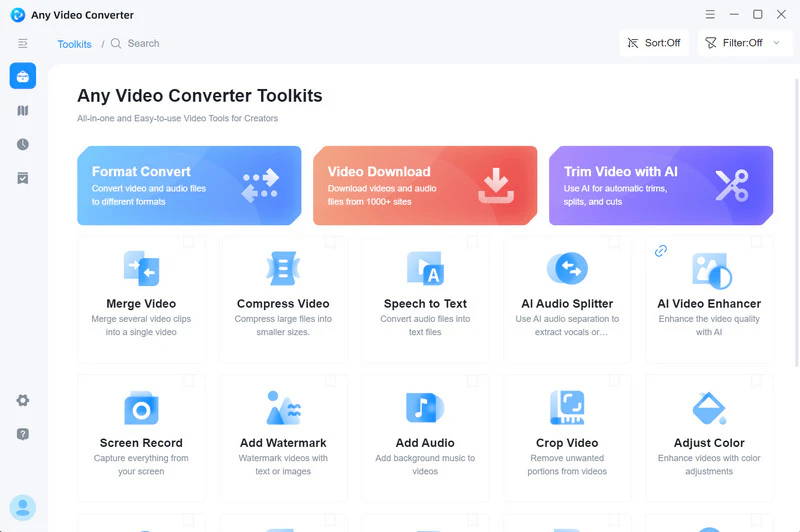
Step 2: Open the Built-in YouTube Browser
Click the "![]() " button and search for the video you want to download on YouTube (Need to register and log in to your YouTube account).
" button and search for the video you want to download on YouTube (Need to register and log in to your YouTube account).
If you want to download a batch of YouTube videos, click "Add to Parsing List" to add them to your download list. Next, hit the "Parse Now" button.
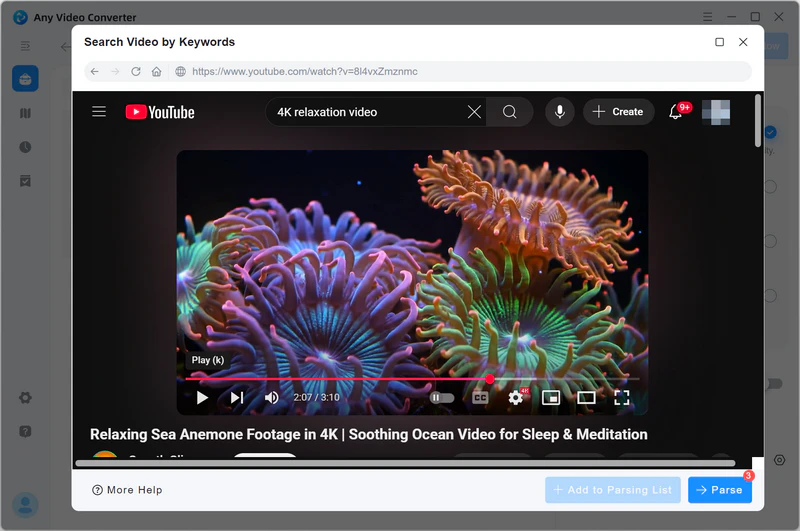
Step 3: Choose MP3 Format
Click the "![]() " button at the bottom to choose "Download as MP3". By default, our software automatically converts YouTube videos to MP3 format with the highest audio quality.
" button at the bottom to choose "Download as MP3". By default, our software automatically converts YouTube videos to MP3 format with the highest audio quality.
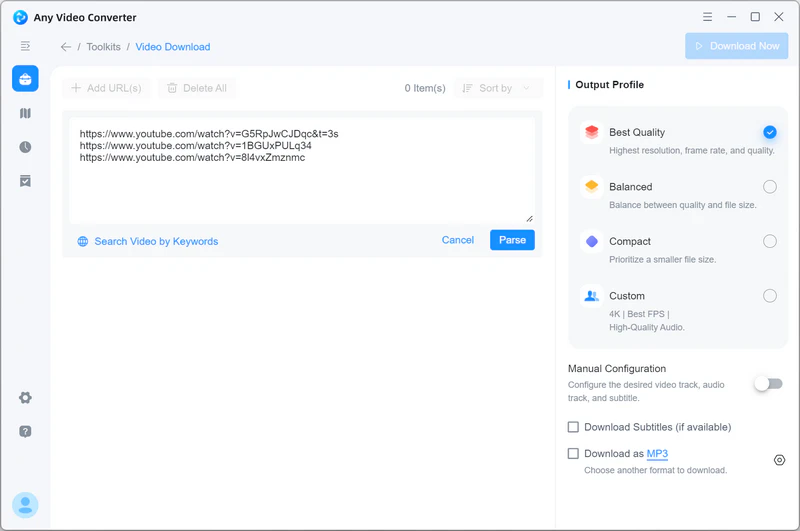
Step 4: Start Downloading as MP3
Click the "Download Now" button to start downloading the videos to MP3 in batch. Once the download is finished, you can click the "![]() " icon to listen to the downloaded YouTube audio.
" icon to listen to the downloaded YouTube audio.
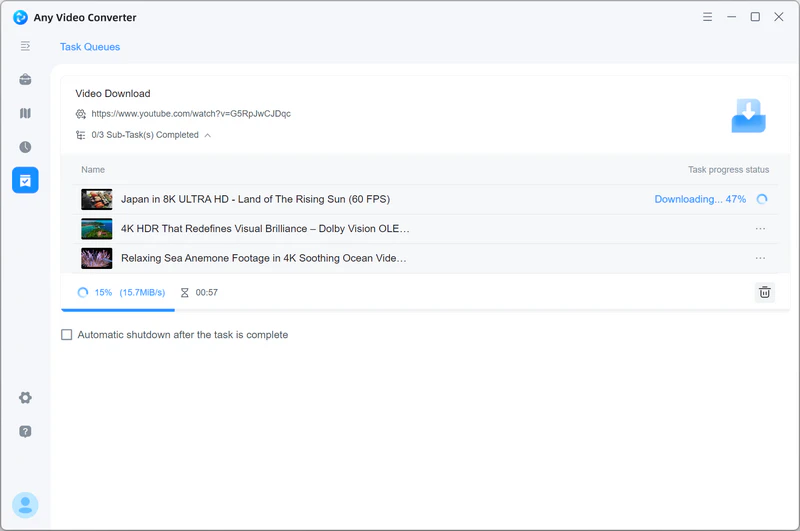
Part 4: FAQ about MP3 Converter
Q1: Can I convert an iPhone recording to MP3?
Yes, you can convert your iPhone recordings to MP3 format.
Methods 1: Use Dropbox to share iPhone recordings to your computer, and then use Any Video Converter on your computer to convert iPhone recordings to MP3 format.
Method 2: Search for "MP3 Converter" in the App Store and use the free app to convert your iPhone recordings to MP3 on your phone.
Q2: How long does Any Video Converter take to convert a file?
Here's a rough estimate based on typical conversions:
| Video Duration | Low Resolution | High Resolution |
| 1 minute | A few seconds | Ten seconds to half a minute |
| 10 minutes | 1 to 2 minutes | 2 to 4 minutes or more |
| 1 hour | 3 to 7 minutes | 7 to 10 minutes or more |
Please note: These are very rough estimates only. If your computer supports hardware acceleration (such as NVIDIA NVENC, AMD AMF, or Intel QSV) and ensures they are enabled in the settings, conversion speeds will be significantly faster. Any Video Converter can increase the speed up to 130x by using GPU acceleration.
Q3: Is there a limit to how many files I can convert using Any Video Converter?
No, you can convert as many files as you want.
Q4: Do I need to register to use the MP3 converter?
You can use Any Video Converter for free to convert videos to MP3. This means you don't need to register any account or purchase any registration key. However, if you want to download videos directly into MP3 format, please unlock the Pro version.
Conclusion
In short, whether you want to convert local videos to MP3 or download and extract audio directly from YouTube, Any Video Converter is your ideal choice. It not only supports ultra-fast batch conversions and delivers lossless audio quality, but also offers powerful video downloading and editing features, all locally, without the worry of network restrictions or privacy risks. Best of all, it's completely free, requires no registration, and has no limits on the number of conversions or file size, making it truly efficient, secure, and convenient.
Try Any Video Converter now and enjoy high-quality audio conversions with ease!







