Best 5 Ways to Convert Video from 4K to 1080P [Fast, Free, and Online]
As 4K videos become more accessible and widely adopted, more and more videos are being captured and shared in 4K resolution, thanks to its stunning image quality and remarkable details. While many are looking for ways to upscale videos from 1080P to 4K, 4K videos also come with their own set of challenges, including large file sizes and higher processing power requirements. Whether you're trying to conserve storage space, improve playback on devices that don’t support 4K, or simply make sharing easier, downgrading a 4K video to 1080P can provide a practical solution. In this article, we’ll share the best ways for downgrading your videos from 4K to 1080p while maintaining as much quality as possible.
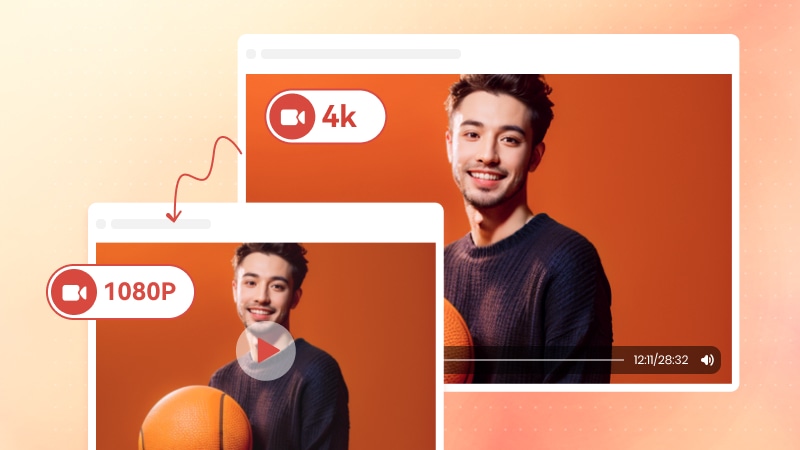
- • Part 1: What Are the Difference between 4K and 1080P
- • Part 2: Can I Convert Video from 4K to 1080P?
- • Part 3: How to Convert Video from 4K to 1080p Online Free? [For Small Size File]
- • Part 4: How to Convert 4K to 1080P on Windows & Mac? [Fast and Batch for Large Size File]
- • Part 5: How to Convert a Video from 4K to 1080P using VLC? [Free and Open-Source]
- • Part 6: How to Convert 4K to 1080P on Premiere Pro? [Edit 4K Video in 1080P]
- • Part 7: How to Convert Video from 4K to 1080P on iPhone?
Part 1: What Are the Difference between 4K and 1080P
4K offers four times the number of pixels as 1080P, resulting in sharper, clearer images with more details, especially on larger screens, but also larger file sizes, more demanding for video editing and playback, and incompatible with old devices. On the contrary, 1080P offers excellent image quality but a smaller file size, making it easier to play, edit, store, share, and stream, as well as being supported by virtually all devices.
Can human eyes tell the difference between 1080P and 4K?
The difference between 4K and 1080P becomes more apparent on larger displays; otherwise, it's less noticeable. Certain types of content, such as nature documentaries, video games, or 4K films, benefit from being recorded in 4K, as the higher resolution brings out finer details. However, for everyday content like TV shows or streaming videos, particularly those originally filmed in 1080p or lower, the distinction between 1080p and 4K may not be as noticeable.
How much harder is it to run 4K than 1080P?
Running 4K is considerably more resource-intensive than 1080p, requiring much more powerful hardware. To render 4K video smoothly, a high-end GPU and CPU are essential. Without the fast processors and gaming or professional-grade graphics cards, video playback, editing, and gaming can become sluggish and prone to lag.
Part 2: Can I Convert Video from 4K to 1080P?
If you are facing the factors below, you can consider downgrading your 4K videos to 1080P.
For smaller size. Downgrading can reduce the file size for easy storage and sharing.
For easy video editing and rendering. If your computer exceeds standard specifications, you also need to choose a video editor that supports 4K editing and rendering. However, purchasing a video editor with 4K capabilities and smooth workflows may not be budget-friendly.
For video playback. Not all video players support 4K videos, as many 4K videos are encoded in the HEVC or VP9 codec which is not compatible with most players. In this case, it's advisable to convert 4K HEVC/VP9 to 1080P using the H264 codec for better compatibility.
The quality loss is minimal. If a video was originally recorded in 4K, downscaling it to 1080P will reduce the image quality, but the difference may not be noticeable after re-sampling.
Part 3: How to Convert 4K to 1080p Online Free? [For Small Size File]
Online video converters are a lightweight solution to convert 4K videos to 1080P on any device (laptop, desktop, tablet, or even smartphone) and anywhere with the internet connected. Unlike traditional software that demands powerful hardware for smooth 4K video conversion (CPU or GPU acceleration required), online converters handle the heavy lifting for you, requiring no intensive resources.
While free online video converters are convenient, they often come with limitations like file size caps, restricted conversion numbers, video codec constraints, and lower output quality for trial(720P). As a result, they’re best suited for users with lighter conversion needs or smaller file sizes who are looking for a quick, no-frills solution.
For small file size conversion with no codec and output resolution limitations, FreeConvert is the go-to choice. Guest users can upload files up to 1GB, while paid users enjoy the ability to upload files as large as 20 GB. This versatile tool supports converting videos to popular formats, audio, GIFs, and even for devices. Plus, advanced options let you tweak video codecs, resolution, and frame rates, along with basic editing features like trimming, cropping, flipping, and adding subtitles.
Convert Video from 4K to 1080P Online Free with FreeConvert
Step 1: Click "Choose Files" to upload 4K videos that you want to convert to 1080P, from your device or cloud drive.
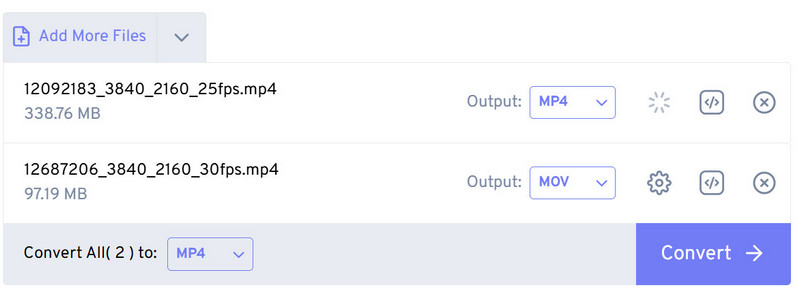
Step 2: Select "MP4" as the output format.
Step 3: Click "Setting" button to open "Advanced Options" where you can change the video codec (H264 is recommended, as it is compatible with any devices and payers) and video resolution to 1920x1080 (1080P).
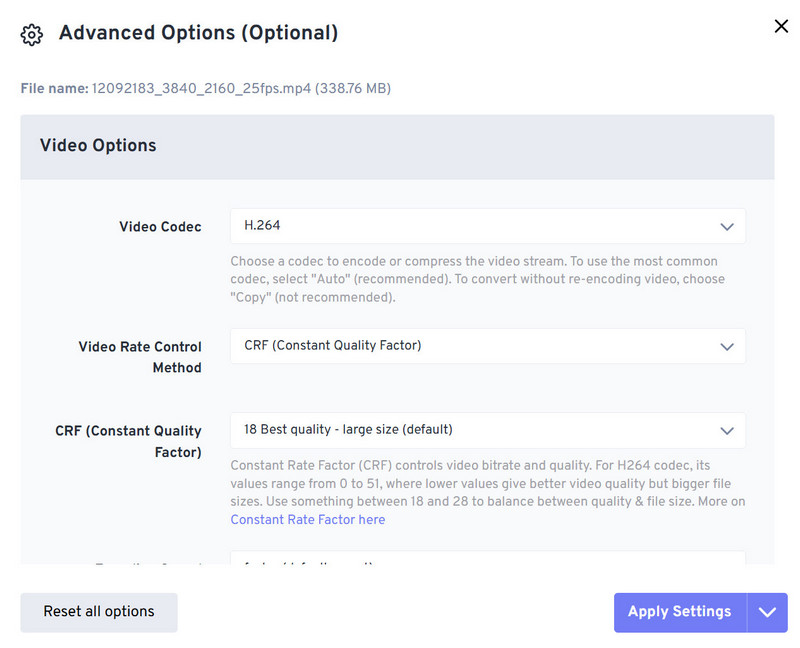
Step 4: Click "Convert" button and wait for the video to be uploaded and converted. After converting, click the "Download" button to save the converted video to your local device.
Note: Since 4K videos are generally larger, uploading them to the cloud for processing may take a bit longer.
Part 4: How to Convert 4K to 1080P on Windows & Mac? [Fast and Batch Conversion for Large Size File]
As mentioned, 4K videos are larger and take significantly longer to convert to 1080P using online video converters. While batch conversion is supported, it can still be time-consuming. In this case, a desktop version of the converter offers a more stable and faster solution, provided your device specifications are up to the task, ideally supporting CPU or GPU acceleration for better performance.
After trying it out, you'll be pleasantly surprised to find that Any Video Converter lets you convert 4K videos to 1080P completely free, with zero limitations! Now, let's take a closer look at how it works.
Convert Video from 4K to 1080P in Batch with Any Video Converter
Step 1: Open "Format Convert" Tool on Any Video Converter
Download Any Video Converter based on your system, then simply run the program after the installation is complete.
Once launched, you can open the "Format Convert" tool from the top of the toolkit list.
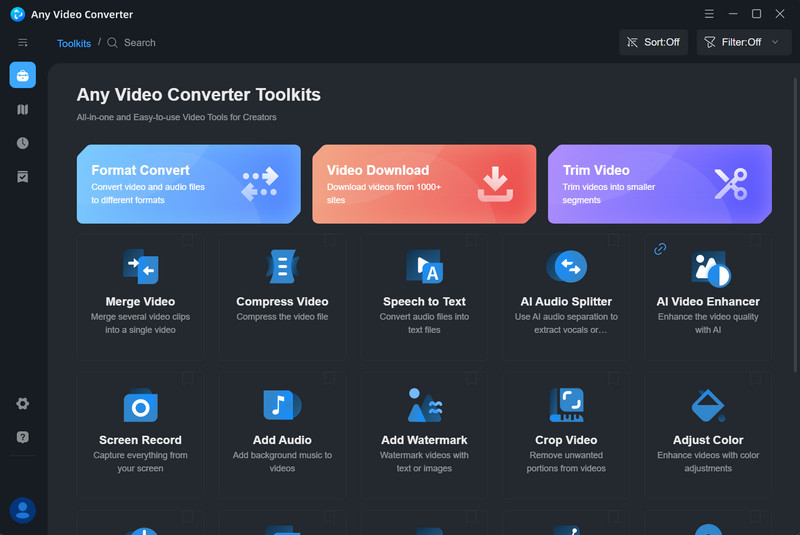
Step 2: Add Videos that You Want to Convert from 4K to 1080P
Drag and drop the 4K videos from your local drive to Any Video Converter. You can upload multiple 4K videos for batch conversion.
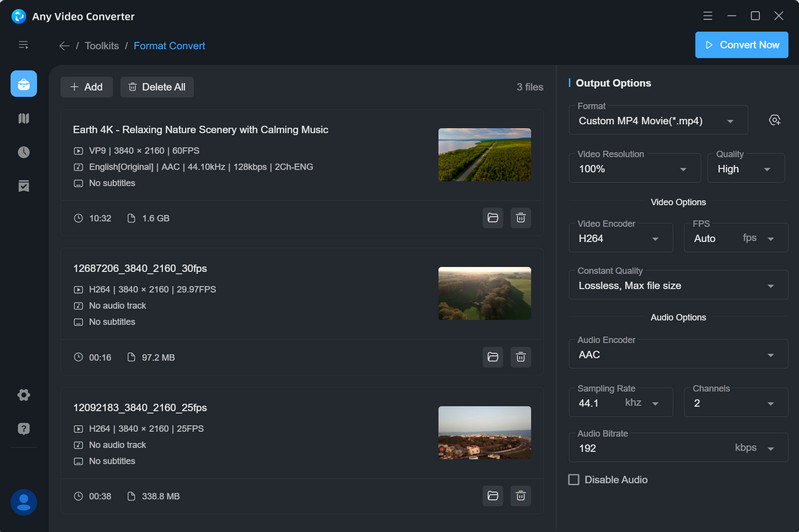
Step 3: Customize the Output Options
At the right panel of the interface, you can customize the output setting as below:
1. Choose the output format as MP4, AVI, TS, MOV, MKV, WMV, FLV, WEBM, and MPG. For converting videos from 4K to 1080P, MP4 is recommended for widely compatible with most devices, media players, and video editing software.
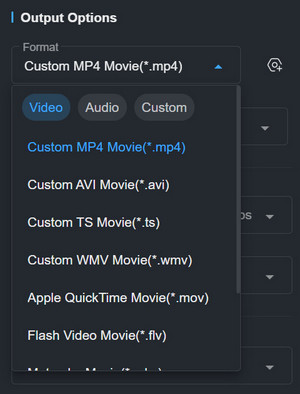
2. Change the video resolution to 1920x1080 and the video quality to High, Auto, or Low.
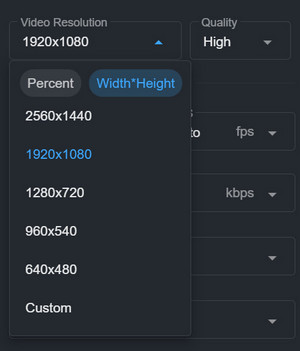
3. Change the video encode to H264 for better compatibility, the FPS the same as the source or auto, and the display ratio to 16:9. As for the video bitrate, you can select 8000kbps or higher for better output quality.
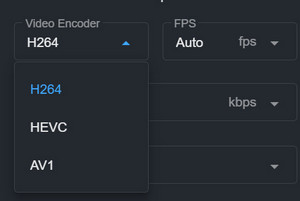
Tips: Click " " button to customize the output settings and save it as a preset.
" button to customize the output settings and save it as a preset.
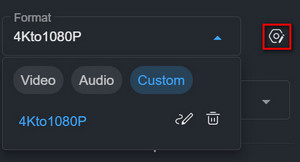
Step 4: Start Converting 4K Videos to 1080P
Click "Convert Now" button to start converting your 4K videos to 1080P offline. With GPU acceleration enabled in Any Video Converter, the conversion process will be faster and more efficient.
Part 5: How to Convert 4K to 1080P using VLC? [Free and Open-Source]
VLC Media Player isn’t just a popular choice for playing movies and TV shows; it also comes with a range of advanced features that many users may not be aware of. For instance, you can use it to convert 4K videos to 1080P for free with many customized profiles.
Step 1: Open VLC media player and click "Media" at the top left menu bar, then select "Convert/Save" from the drop-down list.
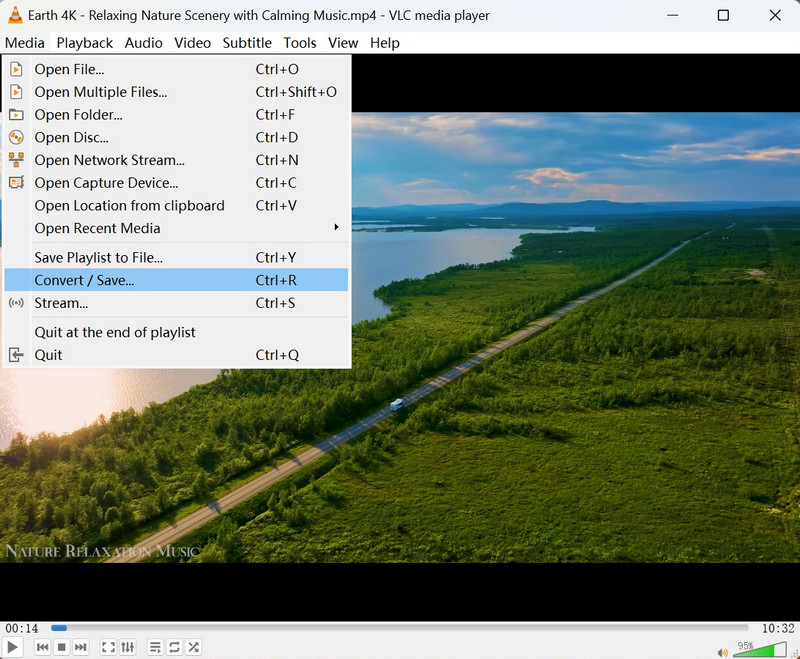
Step 2: Click "+Add" button to add 4K videos, then click the "Convert/Save" button. Select "Video for MPEG4 1080p TV/device" as the output profile.
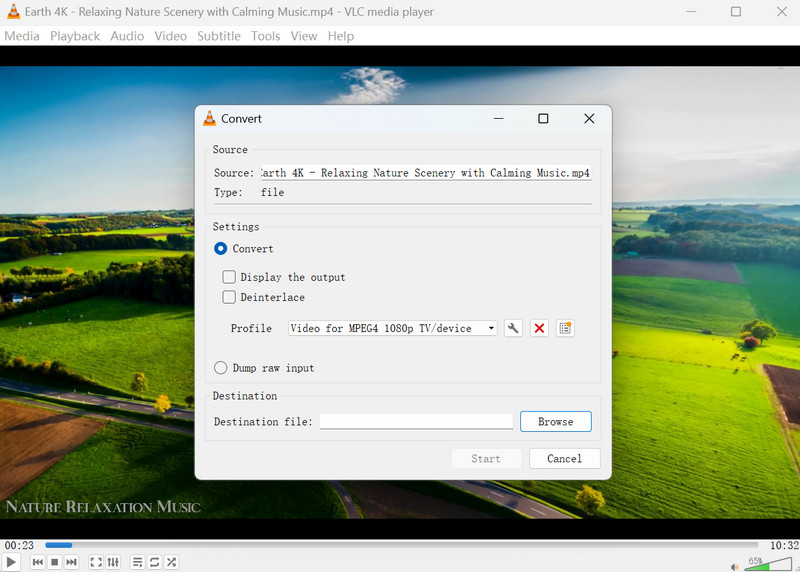
Step 3: Click the "Browse" button to select the output destination and click "Start" to convert 4K videos to 1080P with VLC.
Part 6: How to Convert 4K to 1080P on Premiere Pro? [Edit 4K Video in 1080P]
In video production, 4K footage can provide breathtaking detail, but there are times when you need to downscale it to 1080P for practical reasons. Whether you're reducing file size for faster uploads to social platforms, ensuring smoother playback, or making sure your video is compatible with various devices, it is necessary to convert 4K videos to 1080P directly in Adobe Premiere Pro, not only for editing 4K in 1080P, but also for export.
Step 1: Open Adobe Premiere Pro and click Import to import your source 4K footage.
Step 2: Select the 4K footage to drag it to the timeline.
Step 3: Click "Sequence" -> "Sequence settings", in the "Frame Size', type in 1920 as the horizontal pixel, and 1080 as the vertical pixel.
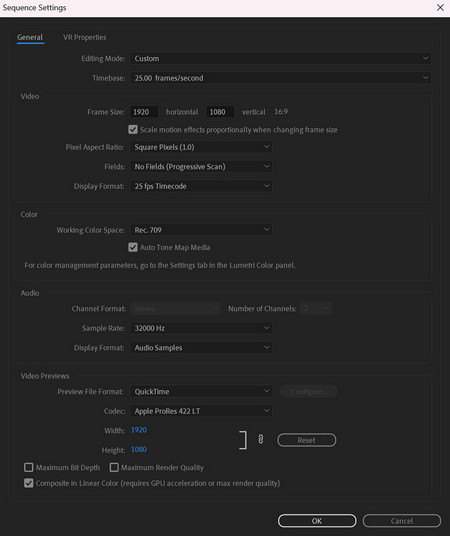
Step 4: Right-click the time and click "Set to Frame Size" for best quality.
Step 5: Click Export and change the preset to "High Quality 1080p HD".
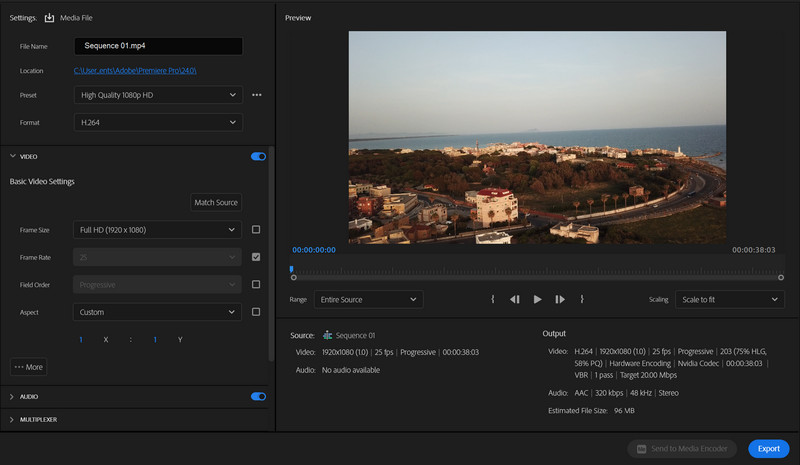
Since some 4K videos are encoded in VP9 or H.265, and Adobe Premiere Pro doesn’t handle these codecs as properly, it's often best to use a video converter to pre-convert your 4K footage to 1080P before importing it into most video editing software.
Part 7: How to Convert Video from 4K to 1080P on iPhone?
The best way to convert 4K video to 1080P on an iPhone is to use iMovie and export it as a QuickTime MOV file in 1080P.
Step 1. Add a 4K video to iMovie on your iPhone.
Step 2. Tap on "Options" to select the resolution to 1080P.
Step 3. Tap "Share" button and tap "Save Video".
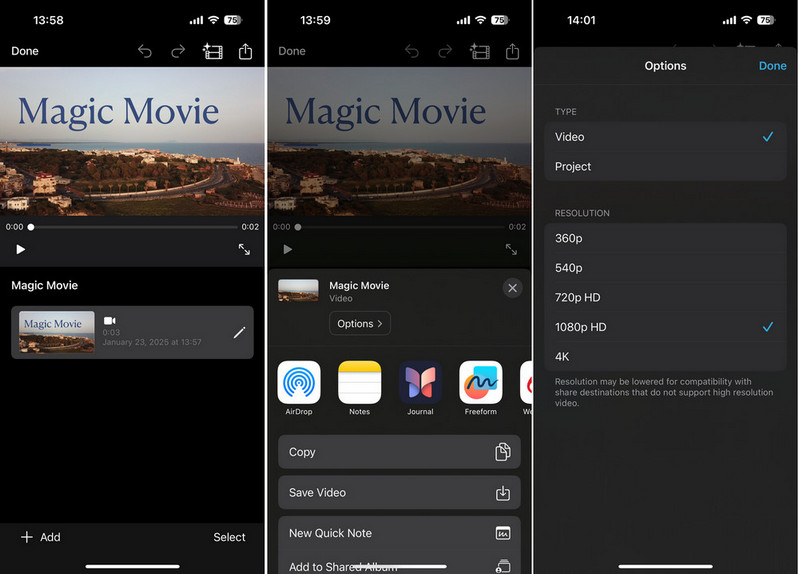
Conclusion
A 4K to 1080P converter is an essential tool for anyone looking to save storage space, enhance compatibility, or simplify video editing and sharing. Whether you opt for free online converters, desktop software like Any Video Converter or VLC, or professional editing tools like Adobe Premiere Pro, we’ve highlighted the best options tailored to your specific needs. Depending on your device specifications, internet speed, and the scope of your conversion, this article will guide you to the most efficient and cost-effective solution.







