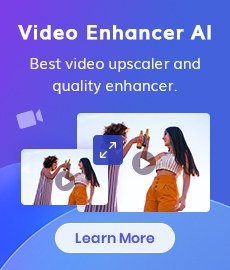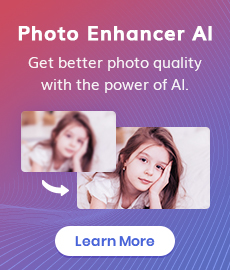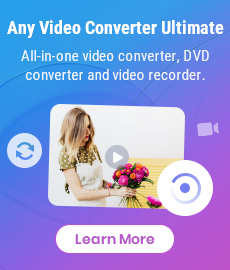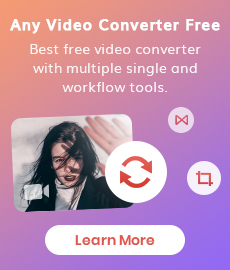How to Add External SRT Subtitles to Video
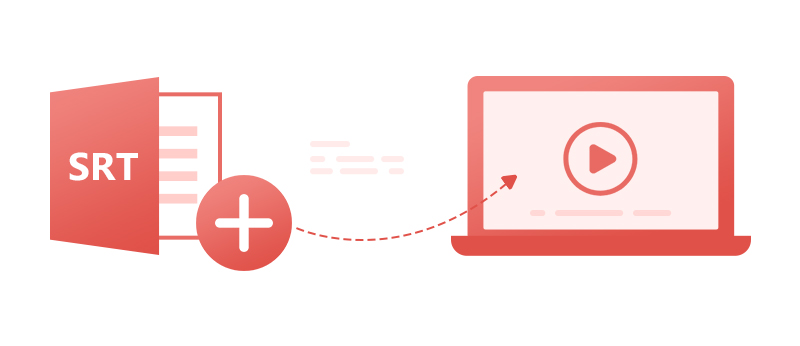
SubRip caption files are named with the extension .SRT. SRT is perhaps the most basic of all subtitle formats. This format is supported by most software video players and subtitle creation programs. The time format used is hours:minutes:seconds:milliseconds, with the milliseconds field precise to three decimal places.
SRT file does not contain any video data, it is a simple text file you can edit by any text editor (translate subtitles into another language). The purpose of srt subtitle file is to use it with desired movie file together to display subtitles when you play video file by any player supporting srt subtitles.
If your video doesn’t include any subtitles, you can add a .srt file to this video folder, then you will be able to get a video with subtitles by converting this video using Any Video Converter Ultimate. Here, we will show you an example on how to add an external .srt file to an .mp4 video.
Any Video Converter Ultimate
- Record video screen with high output quality.
- Download videos and music from 100+ sites.
- Convert DVDs & CDs & videos to 200+ formats.
- Burn any video to blank DVD disc to create DVDs.
- Edit video clips with cut, crop, and special effects.
- Support NVIDIA NVENC hardware acceleration.
Edit a .srt file
You can either download a .srt file from website and then modify it, or create .srt format subtitles totally on your own. To make .srt format subtitles, you can follow below steps:
1. Open Notepad, WordPad or other text editors.
2. Edit subtitles shown as below:
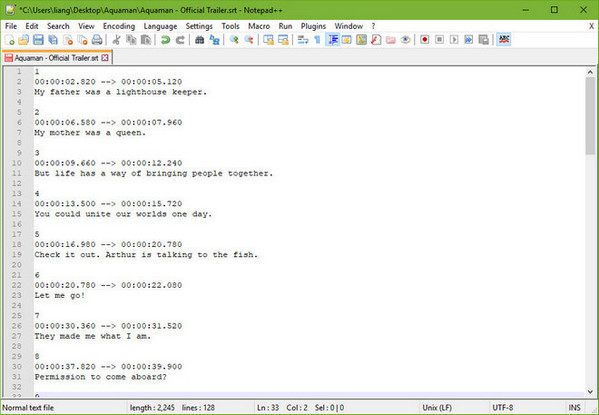
Notes: SRT consists of four parts, all in text.
a. A number indicating which subtitle it is in the sequence.
b. The time that the subtitle should appear on the screen, and then disappear.
c. The subtitle itself.
d. A blank line indicating the start of a new subtitle.
Save subtitles to .srt format
In Notepad, please click menu File -> Save As, change file name to "xxx.srt", set "Save as type" to "All Files", and then set "Encoding" to "ANSI" or "UTF-8".
Notes:
1. Save .srt file as "ANSI" if using English subtitles.
2. Save .srt file as "UTF-8" if using non-English subtitles.

Copy .srt file to MP4 video folder
Copy .srt file to MP4 video folder, rename .srt file according to the video name.
Note: If you add more than one .srt files to the MP4 folder, you can rename the .srt file name like this: if source MP4 file name is "michael.mp4", the .srt file names can be "michael001", "michael002", etc.
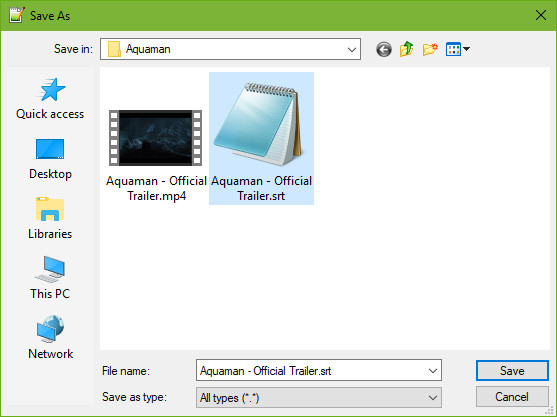
Add MP4 video to Any Video Converter Ultimate
Drag and drop this MP4 file to Any Video Converte Ultimate.

Add .srt file to MP4 video
Select in the drop-down list "Add Subtitle" to add the subtitle you want to video.
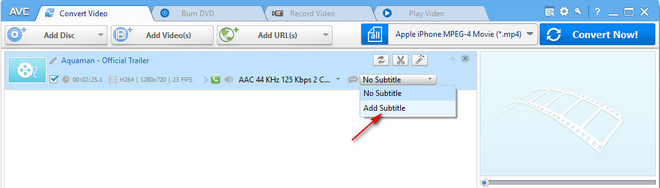
Change subtitle position, size and font
Encoding: Please set "UTF-8 (UTF-8)" as the default format for subtitle encoding.
Position: Adjust the slide bar to change the position of the subtitles on screen.
Size: Increase/Decrease scales of subtitles according to movie height, width, and diagonal.
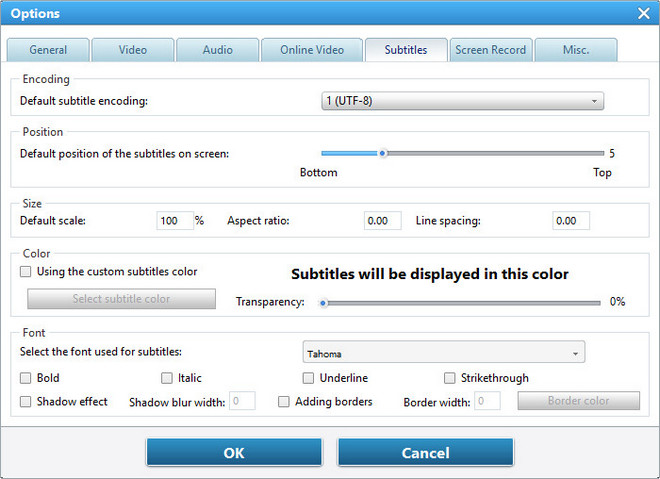
Preview the video before encoding.
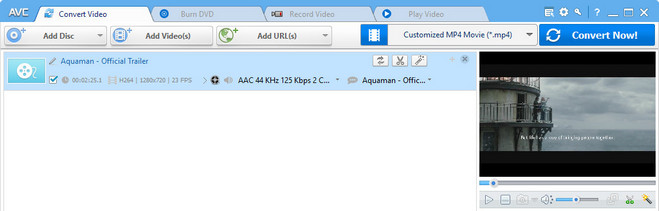
Start converting
Start converting MP4 file to your desired output format if you feel satisfied with the subtitles.
Video Tutorial: How to Add SRT Subtitles to Video
 Highly Recommended
Highly Recommended
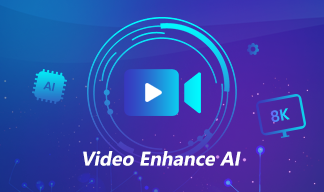
AVCLabs Video Enhancer AI
AVCLabs Video Enhancer AI is an AI-based video enhancement software to upscale video from 480p to 1080p, 1080p to 4K, and up to 8K. With AVCLabs Video Enhancer AI, you can upscale low-res videos to high resolution and bring your old videos a stunningly new look.
Learn More
Related Articles & Tips
 Video Converter
Video Converter
- MP4 Converters
- MKV to MP4 Converters
- AVI To MP4 Converters
- MOV to MP4 Converter
- Best Free AV1 Converters
- HEVC/H.265 Converter
- H.264 Video Converter
- Android Video Converter
- Samsung Video Converter
- Sony PS4 Video Converter
- Nokia Video Converter
- MPEG Video Converter
- Convert 4K to 1080P
- Convert MP4 to MP3
- Convert M2TS to MP4
- Convert MVI to MP4
- Convert WebM to MP4
- Convert Videos to MP3
- Convert MP4 to 3GP
- Convert M4V to MP4
 DVD Converter
DVD Converter
 Video Editor
Video Editor
- Best AI Video Editors
- Free AI Video Generators
- Best AI Slideshow Makers
- Replace Face in Video
- AI Cartoon Video Generators
- Text-to-Video AI Generators
- Best Free Voice Changers
- Text-to-Video AI Generators
- Sites to Download Subtitles
- Add Subtitles to Video
- Free Online Video Compressor
- Convert Your Videos to GIFs
- Blur Video Backgrounds
- Video Editing Apps for YouTube
 Video Enhancer
Video Enhancer
- Best 10 Video Enhancer
- Improve Video Quality
- Fix Blurry Videos
- Remove Noise from Footage
- Upscale Video from HD to 4K
- Upscale Video from 480P to 1080P
- Best AI Video Upscaling Tools
- Make a Blurry Video Clear
- Best Old Video Restorer
- How to Sharpen Video
- Fix Bad Quality Videos
- Increase Video Resolution
- Convert Videos to 4K
- Upscale Anime Videos to 4K
 Photo Enhancer
Photo Enhancer
- Fix Blurry Pictures Online
- Make Blurrys Picture Clear
- Increase Image Resolution Online
- Remove Blur from Images
- AI Image Sharpener Online
- Topaz Gigapixel AI Alternatives
- Fix Low-resolution Photos
- Colorize Historical Photos
- Remove Noise from Photos
- AI Image Sharpener
- AI Face Retoucher
- AI Image Enlargers
 Mobile & PC
Mobile & PC