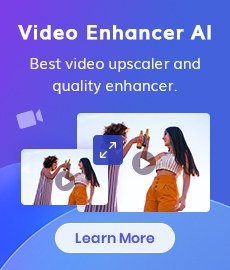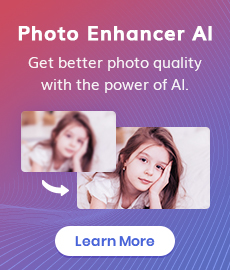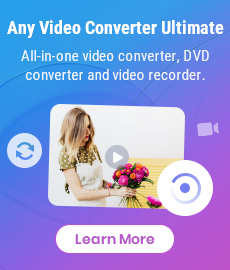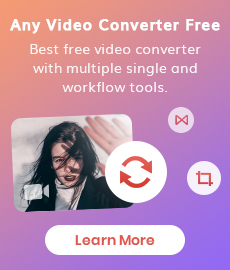How to Erase Unwanted Objects from Photos on iPhone or Android Phone
It’s a common problem that you take a great photo, and there’s something in the background that you wish to erase. Fortunately, you don’t have to scrap the whole photo – with the right editing tools and a few quick steps, you can quickly erase objects from your photos and turn them into perfect shots. From removing unwanted people, objects, watermark to cleaning up the background of a landscape shot, this guide will show you how to erase anything from your photos with ease. Whether you’re a photography enthusiast or just looking to touch up your photos before sharing them, this guide will help you get the job done quickly and easily. So just read on to learn more about how to erase unwanted objects from photos on your iPhone or Android phone.
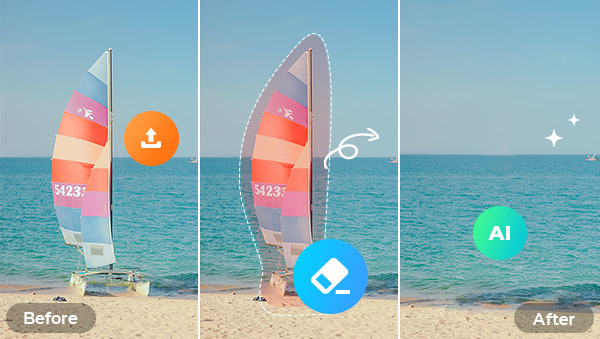
 Top 3 Apps to Erase Unwanted Objects on iPhone or Android Phones
Top 3 Apps to Erase Unwanted Objects on iPhone or Android Phones
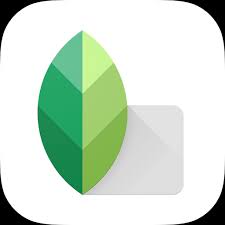 1. Snapseed
1. Snapseed
Snapseed is a powerful photo editing app developed by Google. It’s a totally free photo editing app that comes with a wide range of editing and manipulation tools, like 29 tools and filters, including healing, brush, structure, and HDR. One of the best features of Snapseed is the Selective tool, which lets you select the object that you want to remove from the frame and then erase it completely.
Follow these steps to erase unwanted objects from photos using the Selective tool in Snapseed:
Step 1: Open the image in Snapseed and select the "Tools" tab at the bottom.
Step 2: Select the "Healing" tool from among the options available.
Step 3: Tap on any area of your image where you would like to remove an object or distraction and watch as it magically disappears.
Step 4: You can also use the "Brush" tool to manually paint over any areas where you would like to remove an object or distraction.
Step 5: Once you're satisfied with your edits, save the image and share it with friends and family!
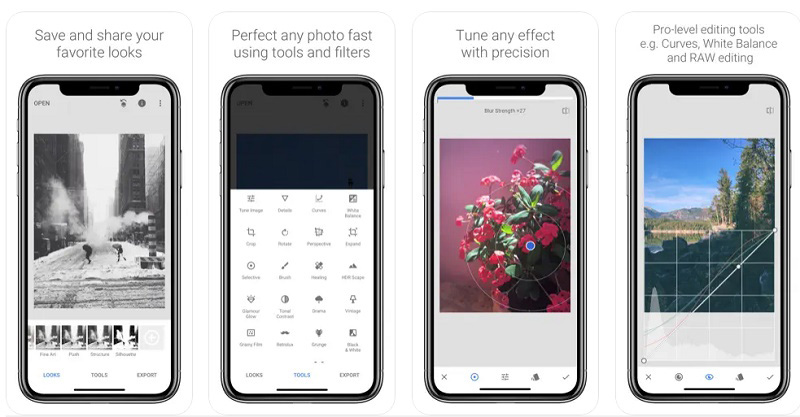
 2. SnapEdit
2. SnapEdit
SnapEdit is also a free object removal app that applies to both iOS and Android. Its main features include removing people and objects, enhancing your old, blurry, pixelated, damaged pictures into crystal clear HD photos, and creating unique and beautiful artwork with your own photos by using the Anime AI function. When selecting the object to be removed, in addition to manually covering it with the brush, you can also choose the Auto AI function to automatically identify the object.
How to Erase Unwanted Objects with SnapEdit on your Phone
Step 1: Upload the photo you want to erase something from it.
Step 2: Brush over objects you want to remove manually or pick objects that are detected by AI.
Step 3: Click Remove to start processing.
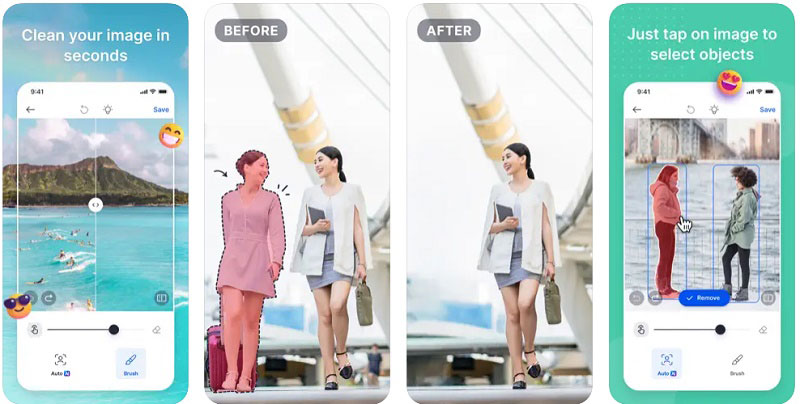
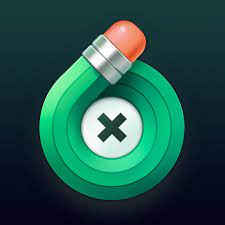 3. TouchRetouch
3. TouchRetouch
TouchRetouch has an intuitive user interface that makes it easy to use for newcomers and seasoned photo editors alike. This is a very professional program for removing various types of objects, using tools such as meshes, pixel-to-pixel cloning, miscellaneous corrector and others to help users easily remove different objects. It is also available for iOS and Android and costs $2 a month to subscribe to it.
How to Erase Unwanted Objects with TouchRetouch on your Phone
Step 1: Import an image into the app and choose the output resolution.
Step 2: Select unwanted objects from the image with the lasso tool or brush tool. If you opt for the brush tool, determine the size of the brush and then paint over the object that needs to be removed. Conversely, if you decide to use the Lasso tool, draw a continuous line surrounding the item.
Step 3: Type the start button to erase selected objects.
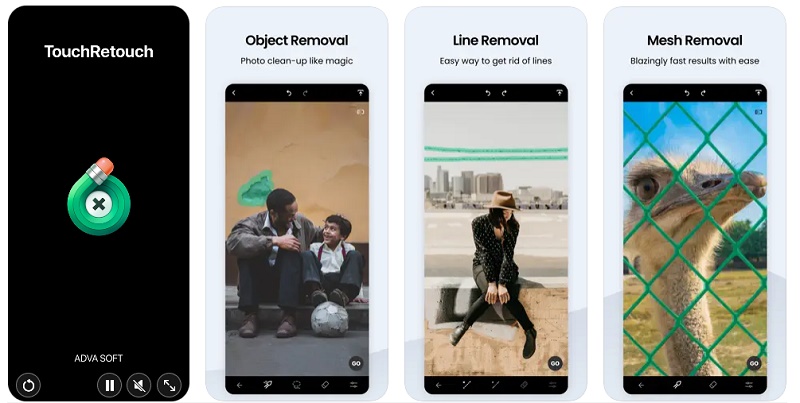
 How to Erase Unwanted Objects Online for Free
How to Erase Unwanted Objects Online for Free
Some of you may need to edit images on your computer, no matter what system you have, online tools can be adapted, as long as you have a browser installed. So next look at how to remove objects online for free with AVC.AI, a top-ranked online AI object remover, and AI enhancer.
Features of AVC.AI
- Remove any unwanted objects from photos.
- Upscale image by 400%.
- Instantly retouch portrait to make it stuning.
- Reduce or remove noise from a noisy image.
- Remove the background from the photo.
- Colorize black&white pictures.
- Fix color casts in your digital photos
Steps to Erase Unwanted Objects with AVC.AI
Go to AVC.AI and Upload an Image
Go to AVC.AI with any browser you like. Click on the 'Remove Objects' option and then hit 'Upload Image' to add the image. Alternatively, you can drag and drop it directly into the workplace.
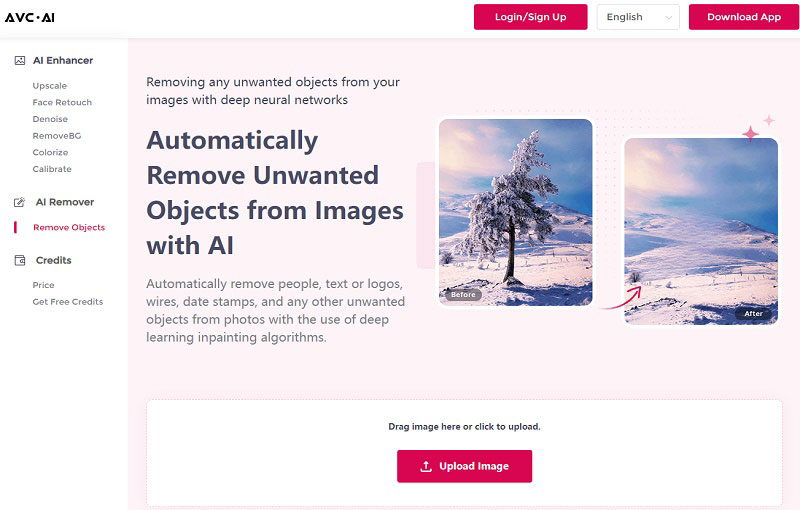
Cover Unwanted Objects with Brush Tool
Cover unwanted objects with the brush. You can adjust the size of the brush to paint objects more precisely. Don't worry if you paint the wrong area, just click the left arrow at the top-left to undo it at will.
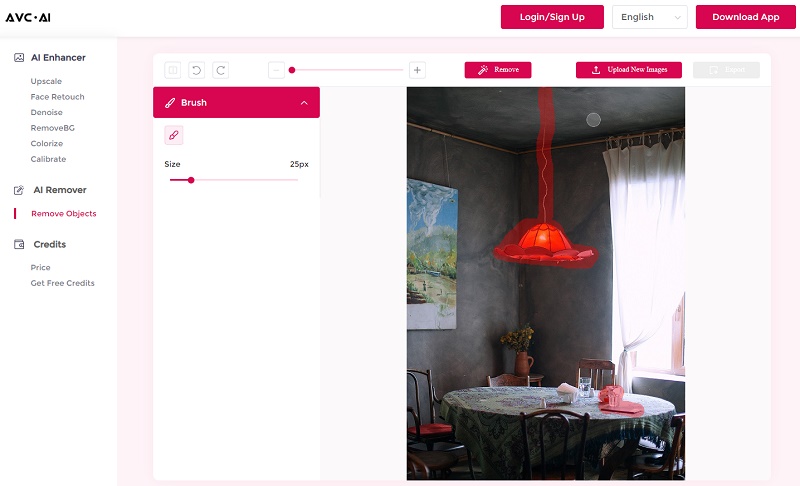
Start Erasing Selected Objects and Download tha Processed Image
Click the Remove button to start the process. After it is finished, you can press the Contrast button located in the top left corner to compare the before and after. Finally, click on the Export button to download the processed image.
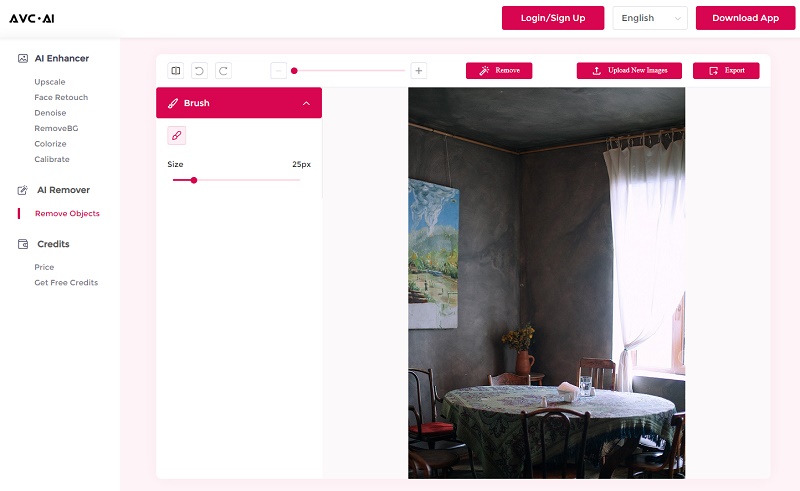
Conclusion
You’ve looked at 3 tools that can help you erase unwanted objects from photos on your iPhone or Android phone and 1 online tool, AVC.AI, to remove objects using your PC. No matter which tool you use, you’ll be able to quickly erase unwanted objects and create perfect shots that you can share with friends and family. Now that you know how to erase unwanted objects from photos on your iPhone or Android phone, and most of the tools are free, so what are you waiting for?
Related Articles & Tips
- • 14 Best Tools to Remove Watermark on Photos without PhotoShop
- • 7 Best Free Apps To Enhance Photo Quality and Make Your Pictures Pop
- • Free Image Quality Enhancer Recommendation
- • How to Easily Erase Objects from Your Photos with Online Tools
- • How to Convert Videos to MP4 for Free
- • MP4 to MP3 Converters Recommendations
- • How to Convert Videos Files to H.265
- • How to Upscale Videos from HD to 4K
- • Best 10 Video Enhancement Software
 Highly Recommended
Highly Recommended
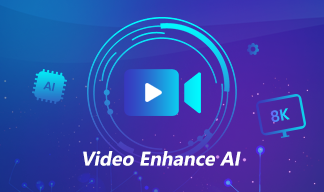
AVCLabs Video Enhancer AI
AVCLabs Video Enhancer AI is an AI-based video enhancement software to upscale video from 480p to 1080p, 1080p to 4K, and up to 8K. With AVCLabs Video Enhancer AI, you can upscale low-res videos to high resolution and bring your old videos a stunningly new look.
Learn More
 Video Converter
Video Converter
- MP4 Converters
- MKV to MP4 Converters
- AVI To MP4 Converters
- MOV to MP4 Converter
- Best Free AV1 Converters
- HEVC/H.265 Converter
- H.264 Video Converter
- Android Video Converter
- Samsung Video Converter
- Sony PS4 Video Converter
- Nokia Video Converter
- MPEG Video Converter
- Convert 4K to 1080P
- Convert MP4 to MP3
- Convert M2TS to MP4
- Convert MVI to MP4
- Convert WebM to MP4
- Convert Videos to MP3
- Convert MP4 to 3GP
- Convert M4V to MP4
 DVD Converter
DVD Converter
 Video Editor
Video Editor
- Best AI Video Editors
- Free AI Video Generators
- Best AI Slideshow Makers
- Replace Face in Video
- AI Cartoon Video Generators
- Text-to-Video AI Generators
- Best Free Voice Changers
- Text-to-Video AI Generators
- Sites to Download Subtitles
- Add Subtitles to Video
- Free Online Video Compressor
- Convert Your Videos to GIFs
- Blur Video Backgrounds
- Video Editing Apps for YouTube
 Video Enhancer
Video Enhancer
- Best 10 Video Enhancer
- Improve Video Quality
- Fix Blurry Videos
- Remove Noise from Footage
- Upscale Video from HD to 4K
- Upscale Video from 480P to 1080P
- Best AI Video Upscaling Tools
- Make a Blurry Video Clear
- Best Old Video Restorer
- How to Sharpen Video
- Fix Bad Quality Videos
- Increase Video Resolution
- Convert Videos to 4K
- Upscale Anime Videos to 4K
 Photo Enhancer
Photo Enhancer
- Fix Blurry Pictures Online
- Make Blurrys Picture Clear
- Increase Image Resolution Online
- Remove Blur from Images
- AI Image Sharpener Online
- Topaz Gigapixel AI Alternatives
- Fix Low-resolution Photos
- Colorize Historical Photos
- Remove Noise from Photos
- AI Image Sharpener
- AI Face Retoucher
- AI Image Enlargers
 Mobile & PC
Mobile & PC