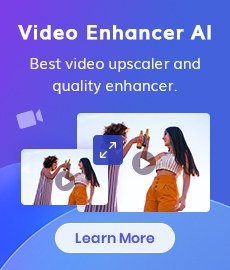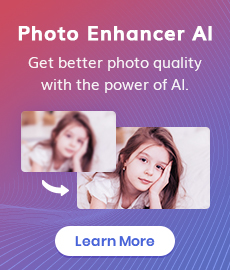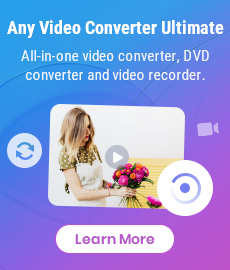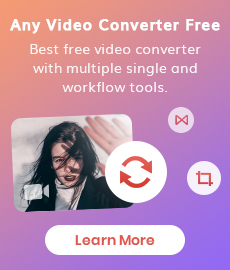How to Convert Video to 60FPS for Free in 3 Totally Different Ways
Video content has become an integral part of our lives. Whether we are watching movies, streaming online videos, or capturing precious moments on our smartphones, the quality of video playback is crucial for an immersive viewing experience. One significant factor that affects video quality is the frame rate. Higher frame rates result in smoother and more lifelike motion, making the content visually appealing. This article will explore how exactly to convert video to 60FPS with 3 different types of tools, a video converter - Any Video Converter , a video enhancement software- AVCLabs Video Enhancer AI, and the media player- VLC.
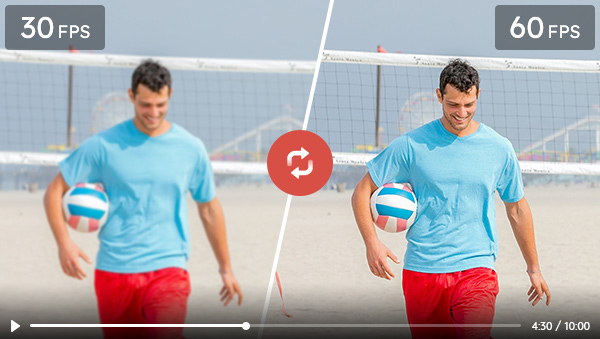
Part 1: Understanding FPS and its Impact on Video Quality
Before delving into the process of converting videos to 60 FPS, it's essential to understand what FPS represents.
FPS stands for "frames per second." It is a measurement that indicates the number of individual frames or images displayed per second in a video or animation. The frame rate directly affects the smoothness of motion in a video. A higher frame rate, such as 60 FPS, results in smoother and more fluid motion, making the video appear more realistic and lifelike to the viewer. In contrast, a lower frame rate, such as 24 or 30 FPS, may introduce some choppiness or stuttering in fast-paced or dynamic scenes. Frame rate is an important factor to consider when capturing, editing, and watching videos, as it significantly impacts the visual quality and overall viewing experience.
Part 2: How to Convert Video to 60FPS with AVCLabs Video Enhancer AI
AVCLabs Video Enhancer AI stands at the forefront of video enhancement software, offering a range of powerful features to optimize and enhance the visual quality of your videos. Powered by advanced artificial intelligence algorithms and featuring an intuitive interface, it is capable of increasing resolution to 4K or even 8k, improving frame rate, clarity, and smoothness while reducing noise and colorizing B&W videos. One notable highlight of this software is its ability to convert videos to higher frame rates, including 60FPS and even 120FPS. This opens up the possibility of adding slow-motion effects to any clip with the Motion Compensation feature, resulting in silky-smooth slow-motion footage.
AVCLabs Video Enhancer AI
- Convert video to 60, 90 and even 120 FPS.
- Upscale videos from SD to HD, HD to 4K.
- Sharpen faces from blurry video.
- Colorize B&W videos to make revive again.
- Support GPU & TensorRT acceleration.
Steps to convert videos to 60 FPS using AVCLabs Video Enhancer AI
Download AVCLabs Video Enhancer AI and Upload Videos
Download AVCLabs Video Enhancer AI and launch it after installation.
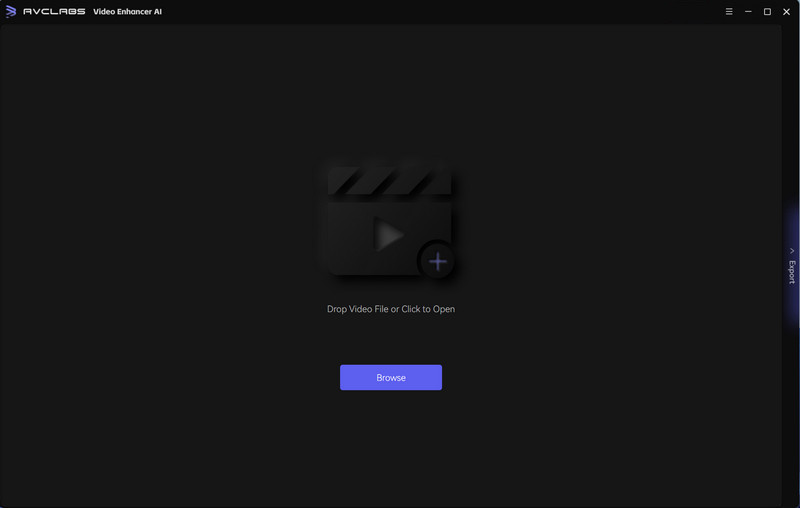
Click the "Browse" button to upload videos or drag and drop them to the workplace. Each user is allowed to convert three videos for free.
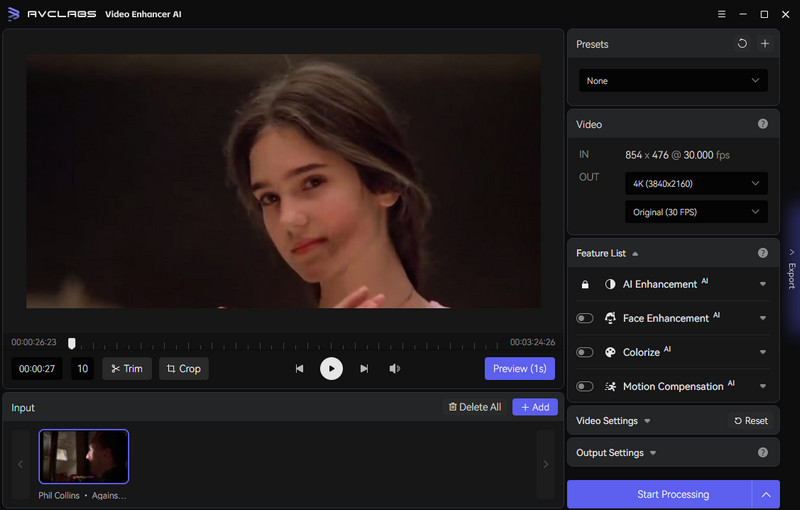
Set the Output Frame Rate to 60 FPS
You can adjust the frame rate in AVCLabs Video Enhancer AI using two simple methods.
The first is to choose from the Presets section, where pre-configured options like "convert to 60fps" or "upscale to 4K and convert to 60fps" are available for immediate use.
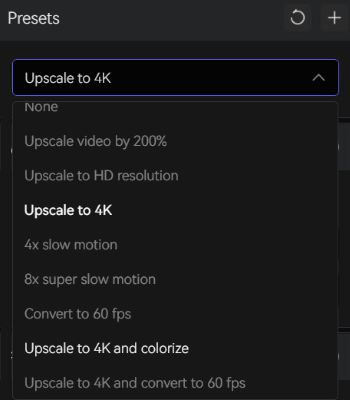
Alternatively, you can manually adjust the frame rate under the Video section. The IN part displays the original size and frame rate of your video. The OUT part allows you to set the desired output frame rate. Simply click on the drop-down list and choose any frame rate that suits your preferences.
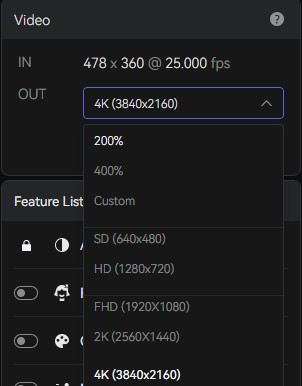
If you need to enhance or fix any video quality, just enable the corresponding AI feature in the Feature List based on your needs.
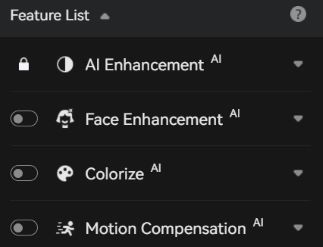
You can tweak the video's brightness, saturation, contrast, and sharpness in Video Settings section or choose your desired output format, encoder, and more in Output Settings section. Trim or crop the video before processing if it is necessary.
Start Converting Video to 60 FPS
Once all the settings are complete, click the Eye button to review 30 frames. Finally, click the Start Processing button to start converting the video to 60FPS. During processing, you can click the Home button on the left of the screen and return to the main interface for adding more videos.
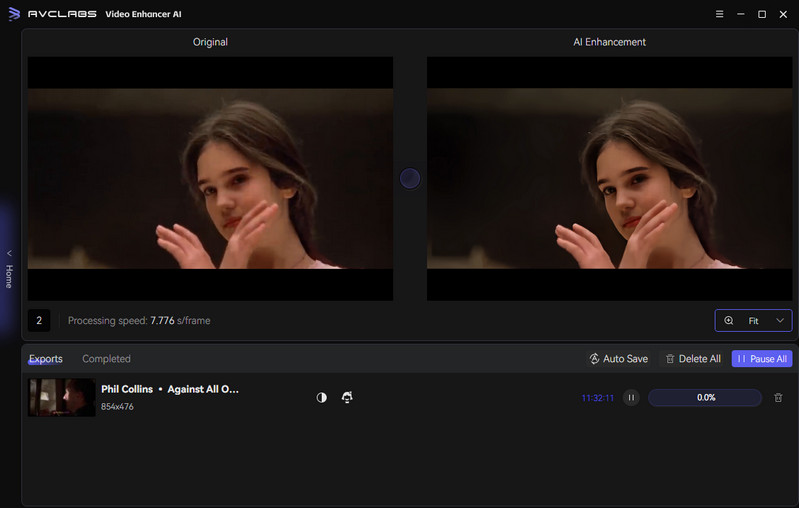
Part 3: How to Convert Video to 60FPS Using Any Video Converter
Any Video Converter is a reliable and feature-rich software that allows you to convert videos to 60 frames effortlessly. With a wide range of supported input and output formats, it allows you to convert videos to any format for playback on different devices and platforms. In addition to its conversion capabilities, the software provides additional features such as video editing, downloading online videos, etc.
Features of Any Video Converter
- Convert videos to 60fps.
- Convert videos between any formats freely.
- Download videos and music from 100+ sites.
- Edit video clips with cut, crop, and special effects.
- Adjust the audio volume and add audio effects.
- Support NVIDIA NVENC hardware acceleration.
Steps to Convert Video to 60FPS with Any Video Converter
Launch Any Video Converter and Upload Videos
Download and install Any Video Converter. Launch it and click the Video Converter option from those tools on the interface and upload the videos you want to convert.
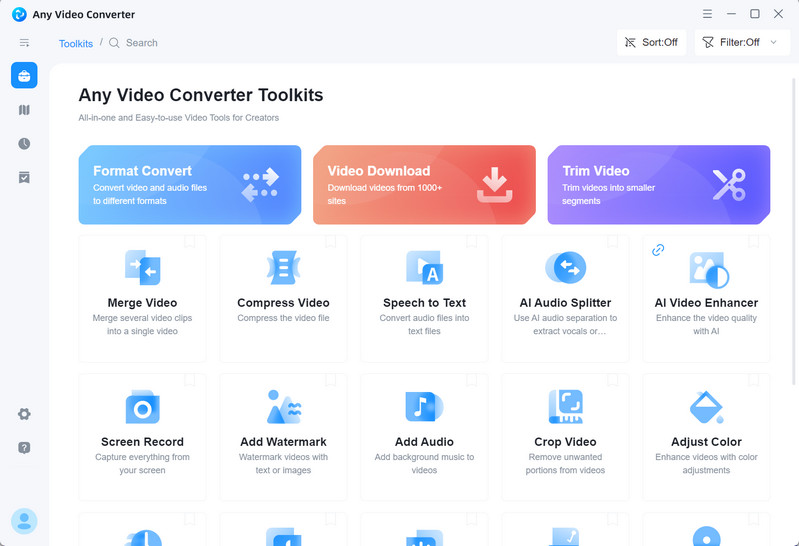
Set Frame Rate to 60 FPS
Go to the b section on the right panel, click the drop-down list of FPS, scroll down, and select 60.
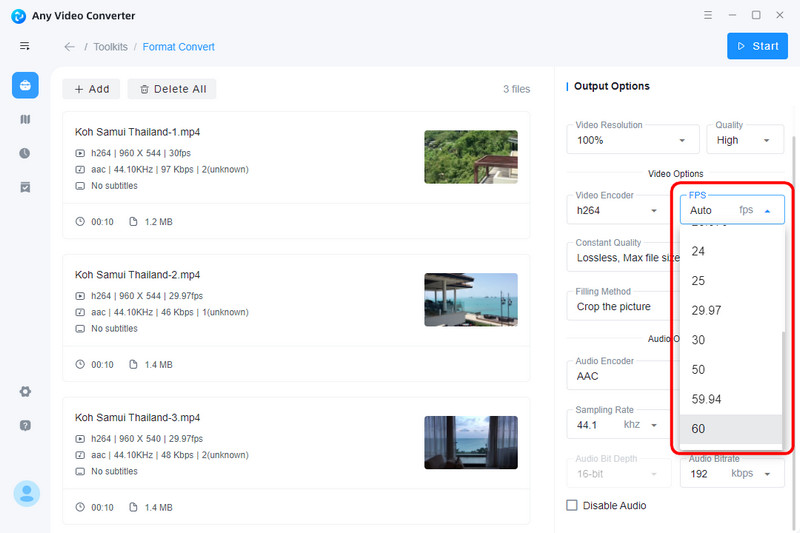
Additions: The Basic Options is where you can set the output format and video resolution, the Audio part allows users to adjust the audio encoder, bitrate, and sampling rate, and the Subtitle part is to change the typeface, font size, color, and position.
Start Converting Video to 60FPS
Finally, after finishing all the settings, click the Start button to convert the video to 60FPS. During processing, you can click the Home button on the left of the screen and return to the main interface for adding more videos.
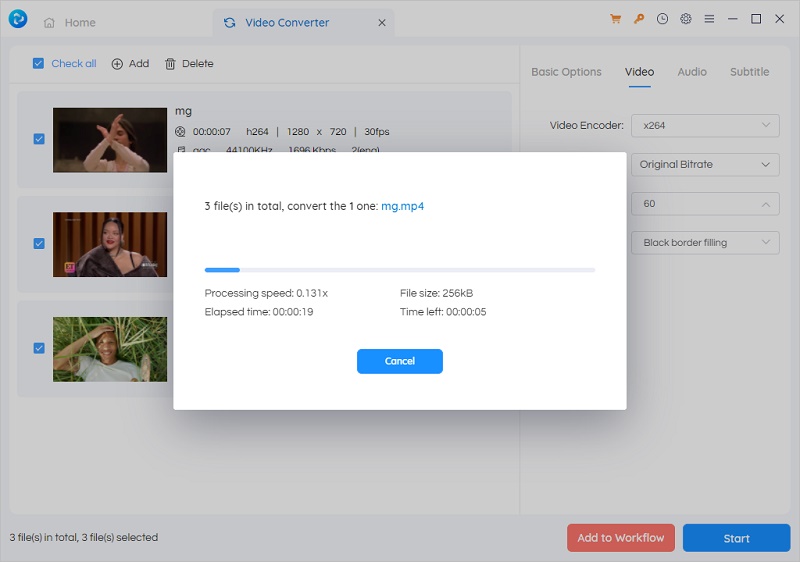
Part 4: How to Converter Video to 60FPS Using VLC
VLC is a versatile and widely-used media player that has gained popularity for its extensive format support and robust features. But people may not know that it can also be used to convert the video format and frame rate. Here are the detailed steps.
Step 1: After launching the VLC, click on "Media" and then select "Convert / Save".
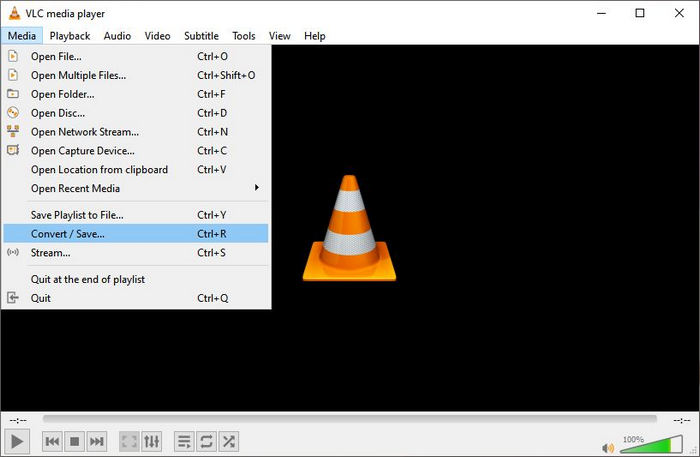
Step 2: Click on the "Add" button to upload the video file you want to convert 60 FPS and then click Convert/Save.
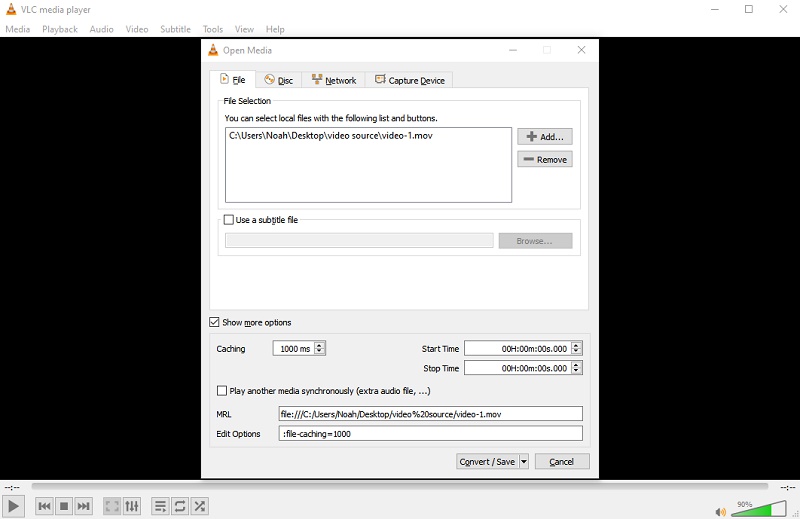
Step 3: Click on the spanner icon – Edit the selected profile.
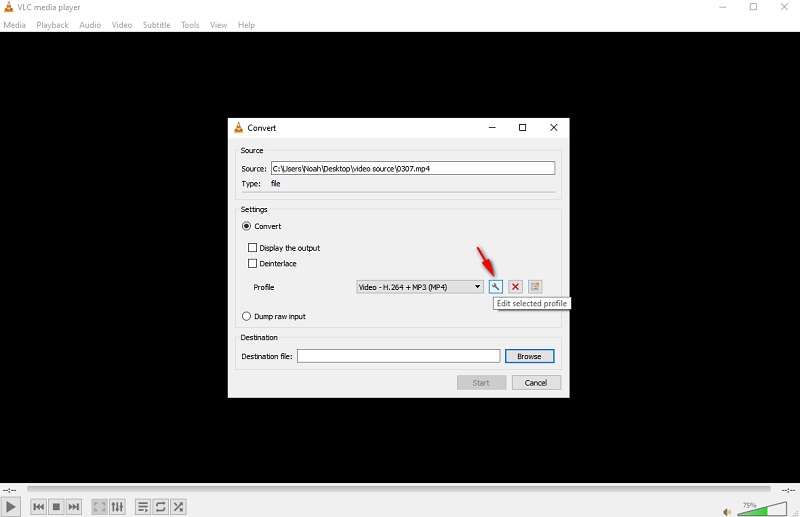
Step 4: Go to the Video codec part. The default is the same as the source, and you can type 60 to change it. Finally, click the Save button and choose the destination file, then start to convert the video to 60 FPS.
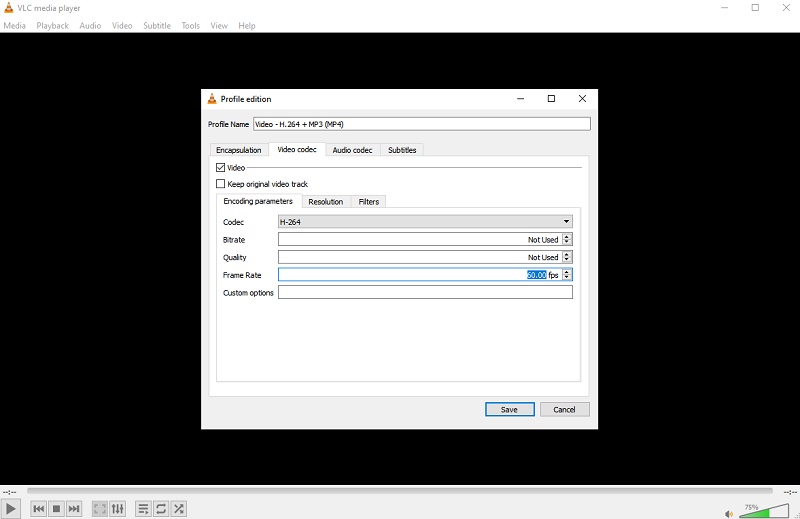
Conclusion
This article has explored three different methods to convert videos to 60 FPS for free. Whether you choose AVCLabs Video Enhancer AI, Any Video Converter , or VLC, you have access to reliable tools that can enhance the smoothness and visual appeal of your videos. Select the method that suits your needs and enjoy the immersive experience of 60FPS video playback.
 Video Converter
Video Converter
- MP4 Converters
- MKV to MP4 Converters
- AVI To MP4 Converters
- MOV to MP4 Converter
- Best Free AV1 Converters
- HEVC/H.265 Converter
- H.264 Video Converter
- Android Video Converter
- Samsung Video Converter
- Sony PS4 Video Converter
- Nokia Video Converter
- MPEG Video Converter
- Convert 4K to 1080P
- Convert MP4 to MP3
- Convert M2TS to MP4
- Convert MVI to MP4
- Convert WebM to MP4
- Convert Videos to MP3
- Convert MP4 to 3GP
- Convert M4V to MP4
 DVD Converter
DVD Converter
 Video Editor
Video Editor
- Best AI Video Editors
- Free AI Video Generators
- Best AI Slideshow Makers
- Replace Face in Video
- AI Cartoon Video Generators
- Text-to-Video AI Generators
- Best Free Voice Changers
- Text-to-Video AI Generators
- Sites to Download Subtitles
- Add Subtitles to Video
- Free Online Video Compressor
- Convert Your Videos to GIFs
- Blur Video Backgrounds
- Video Editing Apps for YouTube
 Video Enhancer
Video Enhancer
- Best 10 Video Enhancer
- Improve Video Quality
- Fix Blurry Videos
- Remove Noise from Footage
- Upscale Video from HD to 4K
- Upscale Video from 480P to 1080P
- Best AI Video Upscaling Tools
- Make a Blurry Video Clear
- Best Old Video Restorer
- How to Sharpen Video
- Fix Bad Quality Videos
- Increase Video Resolution
- Convert Videos to 4K
- Upscale Anime Videos to 4K
 Photo Enhancer
Photo Enhancer
- Fix Blurry Pictures Online
- Make Blurrys Picture Clear
- Increase Image Resolution Online
- Remove Blur from Images
- AI Image Sharpener Online
- Topaz Gigapixel AI Alternatives
- Fix Low-resolution Photos
- Colorize Historical Photos
- Remove Noise from Photos
- AI Image Sharpener
- AI Face Retoucher
- AI Image Enlargers
 Mobile & PC
Mobile & PC