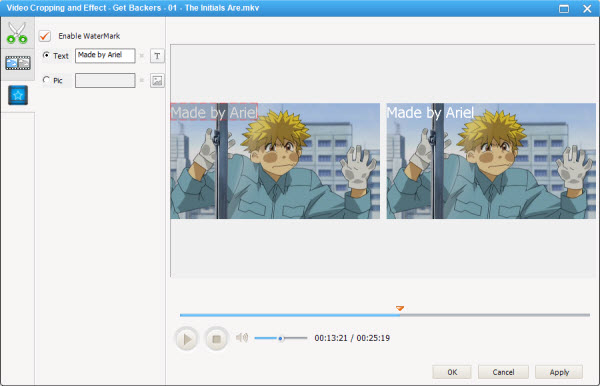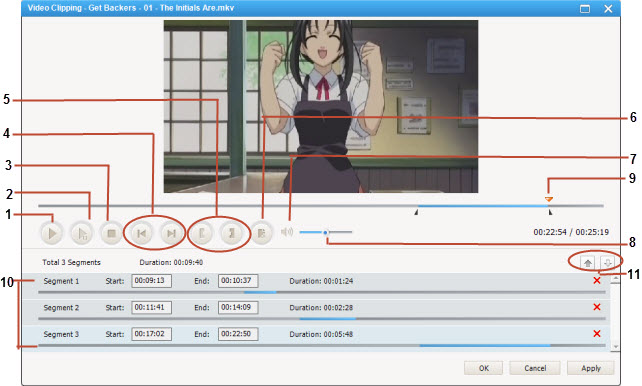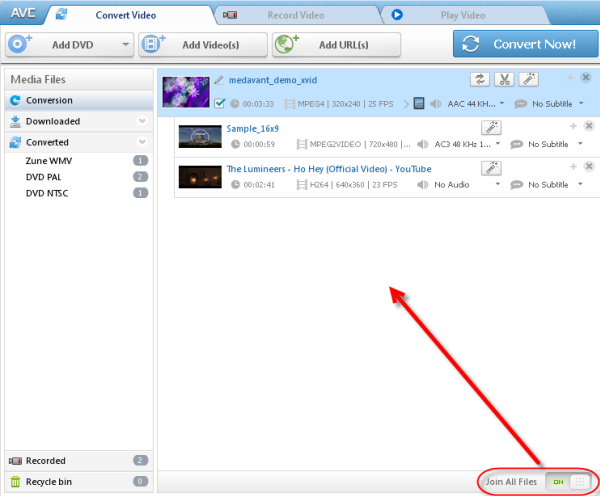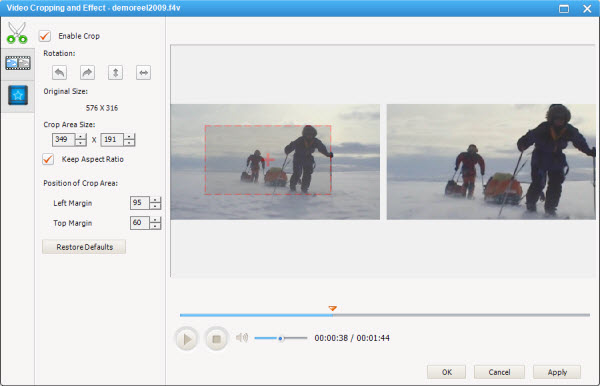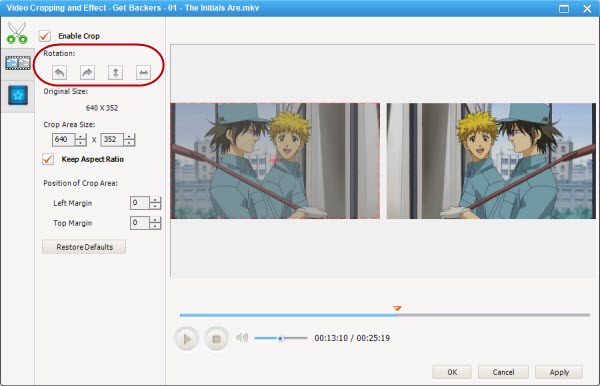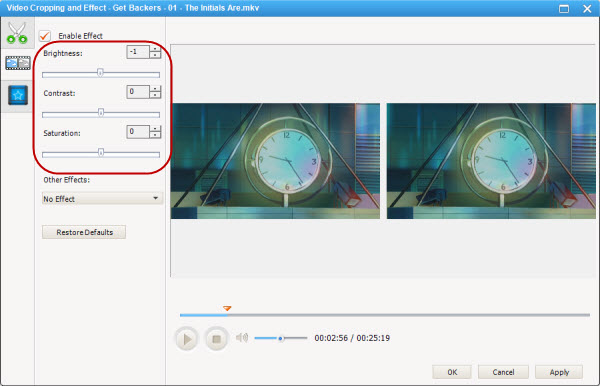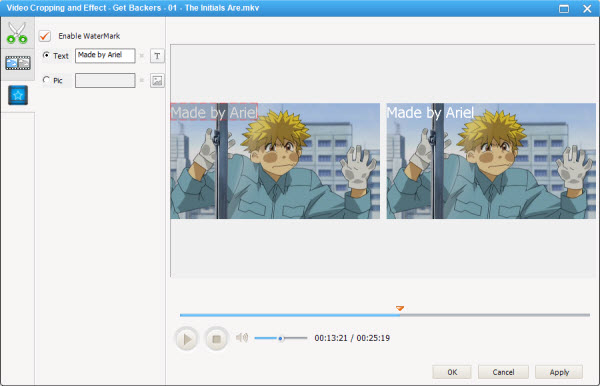1. How to Clip a Video into Segments?
- 1. Choose the video file you want to clip. Then click "Clip this item" tool
 or click "Clip this item" icon on the preview window to enter "Video Clipping" window.
or click "Clip this item" icon on the preview window to enter "Video Clipping" window.
- 2. Click Play button to start playing the video clip.
- 3. Click the Start Point and End Point to trim desired section.
- 4. Click New Segment button (NO.6), and repeat step 2 to trim another segment.
- 5. Click on trimmed segment, and click Play Segment button to play selected segment.
- 6. Click "Apply" to enable setting.
- 7. Click "OK" to return to the main window.
- 8. Preset output format and click "Convert NOW!" Button or click Converting Video Tool
 to convert video segments one by one.
to convert video segments one by one.
Brief introduction of the "Video Clipping" Window:
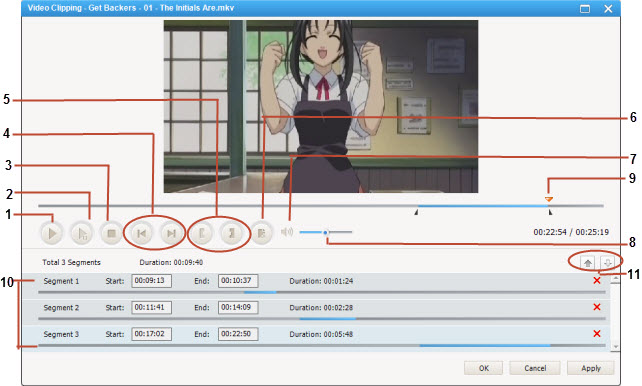
1 - Play/Pause: used to playback and pause video file.
2 - Play/Pause Segment: used to playback and pause selected segment.
3 - Stop: used to stop playing video file.
4 - Previous/Next Mark: allows you to conveniently move the playhead to previous or next mark point.
5 - Start /Stop Point: used to start and stop trimming video clip.
6 - New Segment: allows you to trim more segments.
7 - Mute: used to turn off the sound for a video currently playing.
8 - Volume Control: used to control the audio volume level.
9 - Scrubber Bar: This special scroll bar lets you move to anywhere in either a segment, or the whole movie.
10 - Segments Pane: clipped video segments are placed here.
11 - Move Up/Down: used to move clipped segment up and down.
2. How to Merge Files into One?
- 1. Select and check files you'd like to merge.
- 2. Turn the "Join All Files" button to ON.
- 3. Choose output format and click "Convert Now!" button to start merging videos into one.
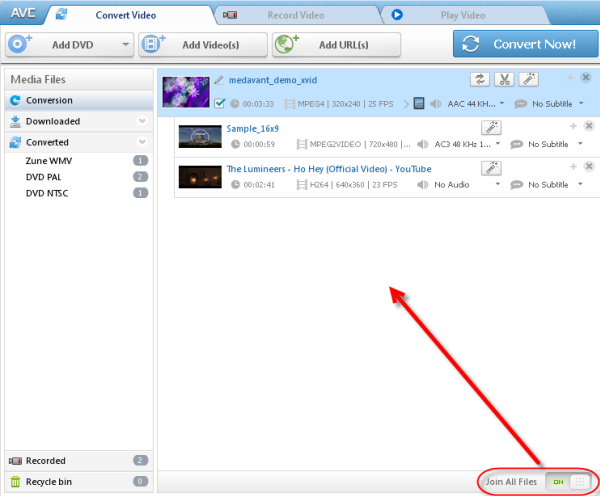
3. How to Crop Video Size?
- 1. Choose the video file you want to clip. Click "Add effects" tool
 on the toolbar or click "Add effects" icon on the preview window to enter "Video Cropping and Effect" window.
on the toolbar or click "Add effects" icon on the preview window to enter "Video Cropping and Effect" window.
- 2. Click the "Video Cropping" tab, check Enable Crop box, set Crop Area Size and the Position of Crop Area to crop the video, or use the crop tool in the preview area to visually adjust the dimensions of the cropped area.
- 3. Click "Apply" to enable setting.
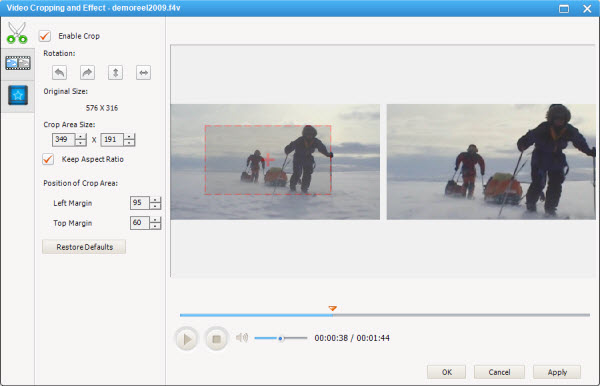
You can click "Restore Defaults" to restore all the default settings of a video.
4. How to Flip or Rotate Video?
- 1. Choose the video file you want to flip or rotate. Click "Add effects" tool
 on the toolbar or click "Add effects" icon on the preview window to enter "Video Cropping and Effect" window.
on the toolbar or click "Add effects" icon on the preview window to enter "Video Cropping and Effect" window.
- 2. Click the "Video Cropping" tab, find rotation options to rotate the video as you prefer.
- 3. Click "Apply" to enable setting.
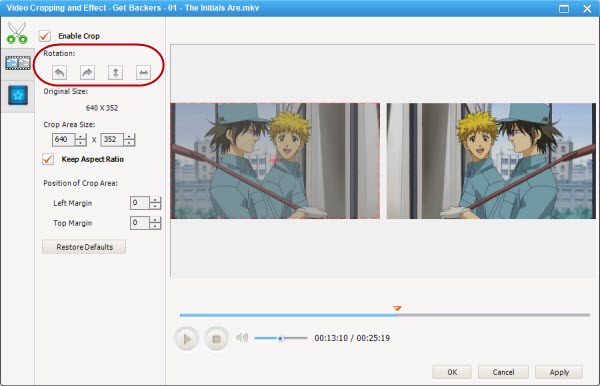
You can click "Restore Defaults" to restore all the default settings of a video.
5. How to Adjust Video Brightness, Contrast and Saturation?
- 1. Choose the video file you want adjust effect. Click "Add effects" tool
 on the toolbar or click "Add effects" icon on the preview window to enter "Video Cropping and Effect" window.
on the toolbar or click "Add effects" icon on the preview window to enter "Video Cropping and Effect" window.
- 2. Click the "Video Effect" tab, check Enable Effect box, move the slider to adjust the value of video Brightness, Contrast and Saturation.
- 3. Click "Apply" to enable setting.
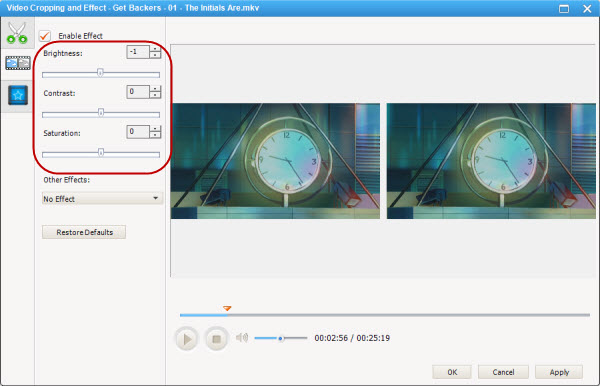
You can click "Restore Defaults" to restore all the default settings of a video.
6. How to Apply Special Effects?
- 1. Choose the video file you want adjust effect. Click "Add effects" tool
 on the toolbar or click "Add effects" icon on the preview window to enter "Video Cropping and Effect" window.
on the toolbar or click "Add effects" icon on the preview window to enter "Video Cropping and Effect" window.
- 2. Click the "Video Effect" tab, check Enable Effect box, in Other Effects, click on "No effect" then you can activate the drop down menu and find special effect options.
- 3. Click "Apply" to enable setting.
You can click "Restore Defaults" to restore all the default settings of a video.
7. How to Add Watermark on Video?
- 1. Choose the video file you want to add watermark. Click "Add effects" tool
 on the toolbar or click "Add effects" icon on the preview window to enter "Video Cropping and Effect" window.
on the toolbar or click "Add effects" icon on the preview window to enter "Video Cropping and Effect" window.
- 2. Click the "Video Watermarkt" tab, check Enable Watermark box. Then you can either add text watermark or image watermark on video.
- 3. Click "Apply" to enable setting.